- サイトのステータス「承認手続きを進めています」
- 「要注意 – 収益に重大な影響が出ないよう、ads.txt ファイルの問題を修正してください。」Googleアドセンス画面
- ads.txtの設定方法おすすめ3選
- ①準備:Googleアドセンスのads.txtファイルをダウンロードしておく
- ②ads.txtの設定方法その1:ワードプレステーマで設定する(Swellなど)
- ②ads.txtの設定方法その2:レンタルサーバーのサーバー管理画面から設定(エックスサーバー、シン・レンタルサーバー、ConoHa WINGなど)
- ②ads.txtの設定方法その3:File Zillaやサーバーのファイルマネージャー機能を利用してads.txtを設置する
- ③確認:ads.txtが独自ドメイン/ads.txtに設定されていることを確認
- シン・レンタルサーバーのススメ
サイトのステータス「承認手続きを進めています」
このブログ、2月末にドメインを変更したのですが、Googleアドセンスを申請してから長らく「承認手続きを進めています」状態でした。この度、20日ほど経ってやっと「準備完了」ステータスになることができました。
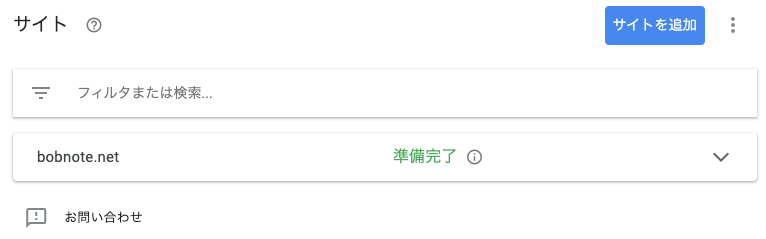
私のブログは、確定申告の記事へのアクセスが多いのですが、ちょうど2月末から3月15日にかけてアドセンス広告が表示されず、確定申告提出期限の翌日の3月16日にやっと表示されたので、大事な時に広告が表示されていなかったのでした。
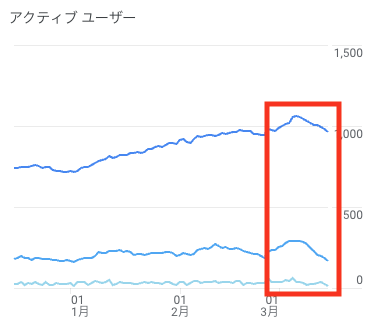
ドメイン変更はしたかったのですが、タイミングをずらしても良かったかもしれません。でも、過ぎたことは仕方がないので、まずは通過したことを喜ぼうと思います。
「要注意 – 収益に重大な影響が出ないよう、ads.txt ファイルの問題を修正してください。」Googleアドセンス画面
ところが、喜んだのも束の間、今度は、Googleアドセンス画面で「要注意 – 収益に重大な影響が出ないよう、ads.txt ファイルの問題を修正してください。」という警告文が出るようになってしまいました。
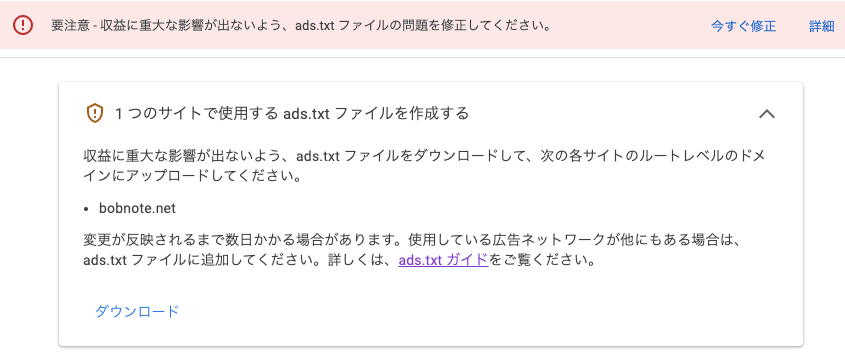
どうやら、このドメインを所有してるのは私ですよ、ということを証明して、成りすましを防ぐためサイトにads.txtを設置する必要があるようです。一方、警告が出ているにも関わらず、しっかり広告は出始めましたので、すぐに対応する必要があるものでもないようです。ただ、将来的な不安を消しておくために、対応していきたいと思います。
ads.txtの設定方法おすすめ3選
ads.txt設置方法を検索すると、プラグインを使用して設定する方法がよく出てきますが、独自ドメインでサイト運営している方だったら、プラグインを使わなくても自分で操作できるほど簡単なファイル操作で設定できます。
サイトが重くなったり、セキュリティの脆弱性を作ることになるので、プラグインはおすすめしません。ただ、どの方法も怖いという方もいらっしゃると思いますので、その場合は、プラグインをご使用ください。
全体的な流れは
①準備:Googleアドセンスのads.txtファイルをダウンロード
↓
②設定:独自ドメイン/ads.txtにダウンロードしたads.txtを設置
↓
③確認:独自ドメイン/ads.txtにアクセス及びGoogleアドセンスサイトで確認
となります。
②のads.txtを設置する方法としては、ぼぶのおととしてのおすすめ方法は下記の3選になります。簡単な順番に記載していますが、1、2に当てはまる人も限られます。当てはまったらラッキーなので、1または2で設定してしまいましょう。3番目は、どの環境でもできる方法になりますよ。
ads.txtの設定方法その1:
Swellなど、一部のワードプレステーマには、標準の設定項目としてads.txtの設定ができる
ads.txtの設定方法その2:
エックスサーバー、シン・レンタルサーバー、ConoHa WINGなど、サーバー管理画面から
ads.txtの設定方法その3:
File Zillaやサーバーのファイルマネージャー機能を利用してads.txtを設置する
①準備:Googleアドセンスのads.txtファイルをダウンロードしておく
どの方法でも共通する手順として、Googleアドセンスサイトからads.txtファイルをダウンロードする必要があります。
Googleアドセンスサイトからads.txtファイルをPCにダウンロード
Googleアドセンスサイト(https://google.com/adsense)へアクセスして、左タブの「サイト」または、警告文の「今すぐ修正」を選択します。

説明文が表示されるので、「ダウンロード」を選択して、自分のPCにadx.txtファイルをダウンロードします。
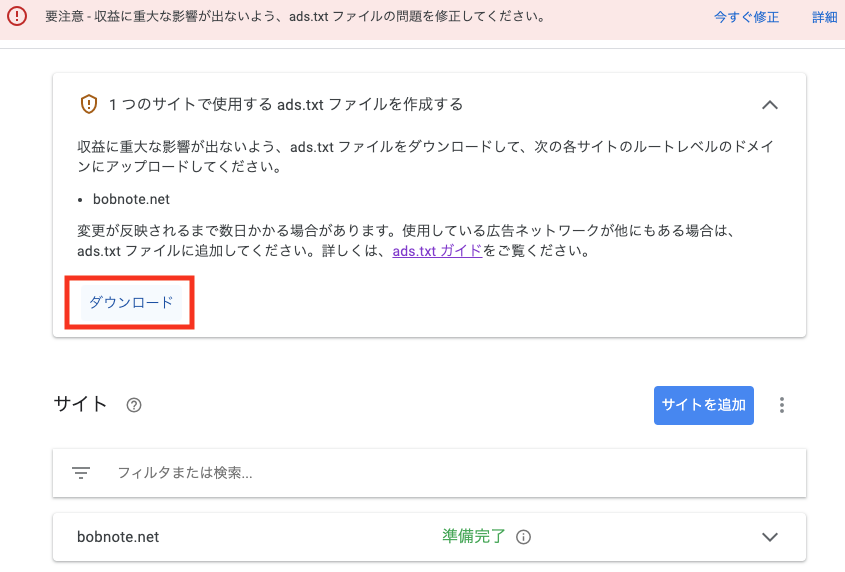
ads.txtファイルの中身を確認
bobnoteの場合は、下記のような中身になっています。
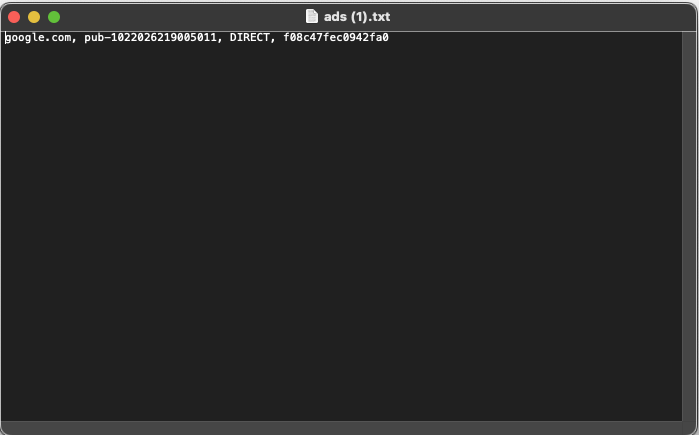
②ads.txtの設定方法その1:ワードプレステーマで設定する(Swellなど)
現在私が使用しているテーマはCocoonという無料テーマですが、Cocoonでは、ads.txtの設定メニューはありません。
しかし、Swellという有名な有料テーマでは、設定画面でads.txtを設定できます。
②ads.txtの設定方法その2:レンタルサーバーのサーバー管理画面から設定(エックスサーバー、シン・レンタルサーバー、ConoHa WINGなど)
レンタルサーバーによっては、サーバー管理画面から、ads.txt設定を選んで設定することが可能です。今回はエックスサーバー、シン・レンタルサーバーでのサーバーパネル画面を例に挙げてみてみます。
エックスサーバーのサーバーパネル>ホームページ>ads.txt設定を選択
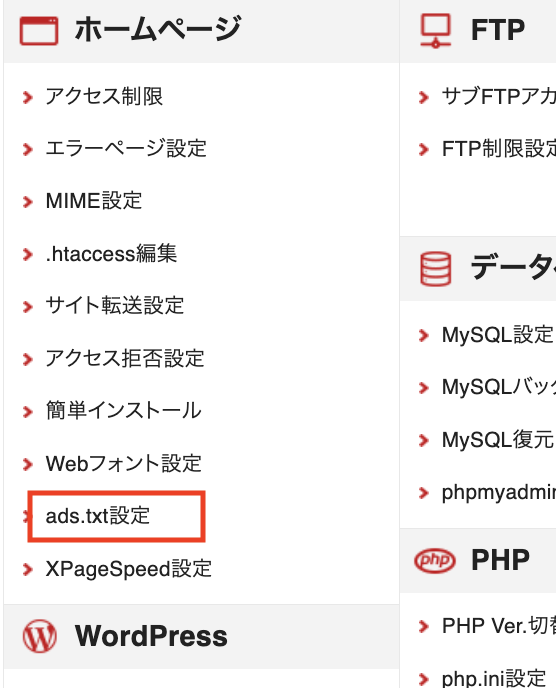
サーバーパネルのads.txt設定にads.txtファイルの中身を転記
ダウンロードしたads.txtに記載されている内容をそのままレンタルサーバーのサーバーパネルにコピペします。個人的なおすすめは、ads.txt直接編集です。コピペ操作が1度でいいので、ミスが減らせます。ads.txt設定追加を利用した場合でも、結果は同じです。

「確認画面へ進む」を選ぶと確認画面が出ますので、そのまま「変更する」をクリックします。
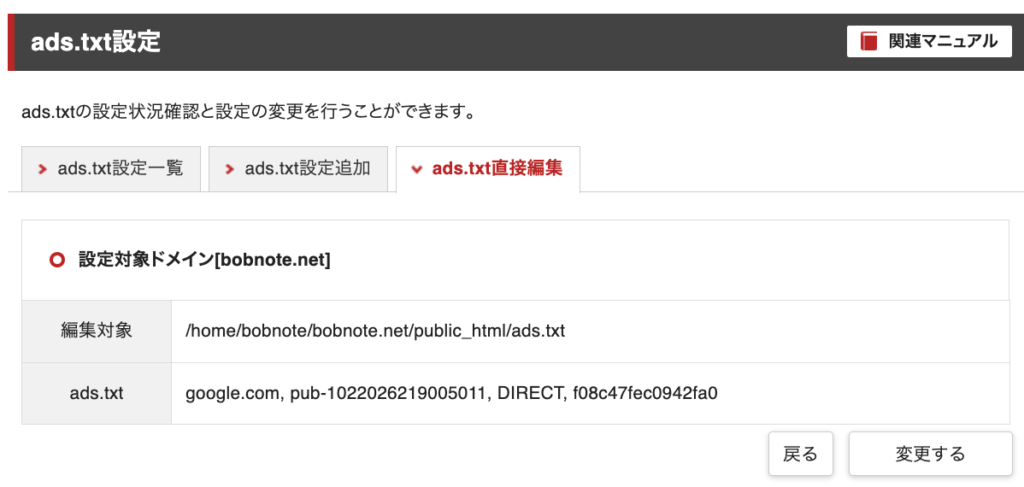
設定完了画面が出ます。ここでは省略します。
最後に、「ads.txt設定一覧タブ」を確認すると、設定された内容が確認できます。

②ads.txtの設定方法その3:File Zillaやサーバーのファイルマネージャー機能を利用してads.txtを設置する
File Zillaでads.txtを独自ドメイン/public_html/ads.txtと配置する
File Zillaは一度設定してしまえば便利ですが、設定までにFTPユーザーを作ったり、ちょっとややこしいです。File Zillaを使われるような方は、細かい説明は不要だと思いますが、独自ドメイン/public_html/adx.txtに設置すればOKです。
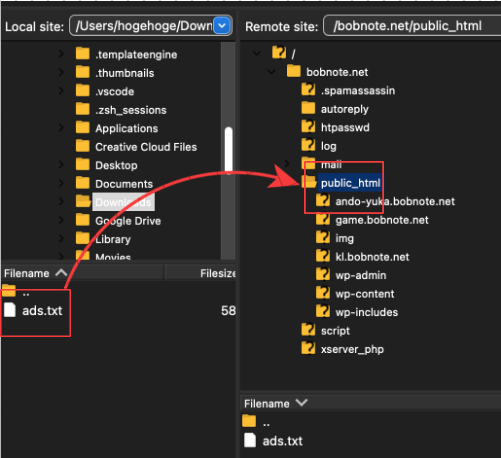
レンタルサーバーのファイルマネージャから設定
各レンタルサーバーには、ファイルマネージャ機能が提供されています。エックスサーバー、シン・レンタルサーバーでは、「ファイル管理」という名称です。ここでは、一例として、エックスサーバー、シン・レンタルサーバーでの操作をお見せします。
レンタルサービスのメニューから「ファイル管理」を選択します。
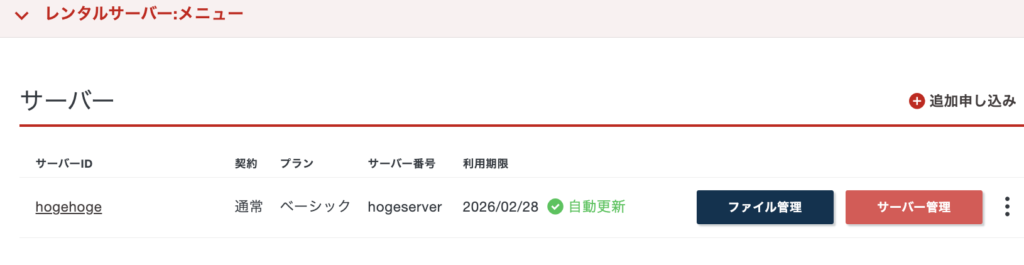
独自ドメイン配下のpublic_htmlを選択し、アップロードを選択
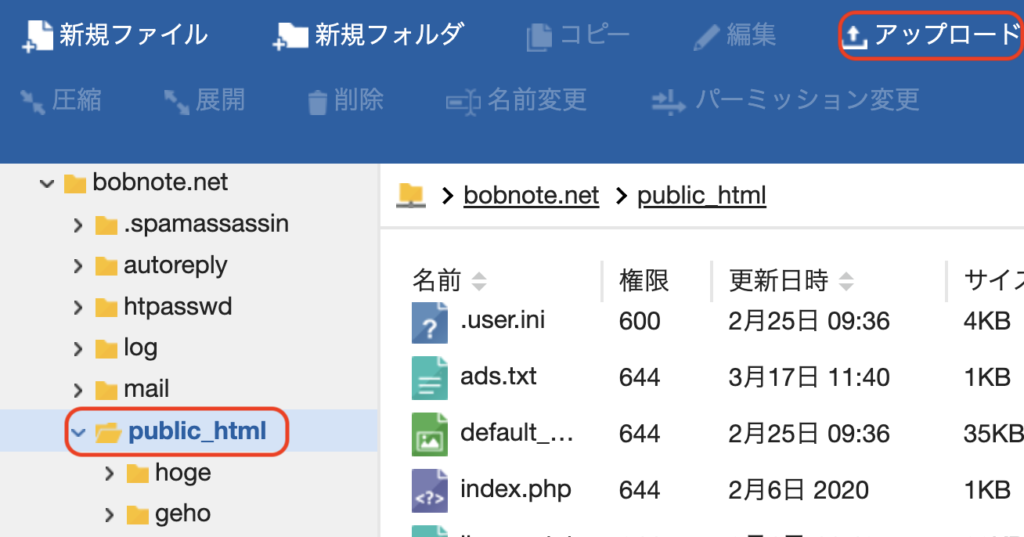
ドラッグ&ドロップまたはファイル選択でダウンロード済みのads.txtファイルを選択
この際、文字化けを防ぐため、ファイル名の文字コードはUTF-8を指定してください。確認が終わったら「アップロード」を選択。
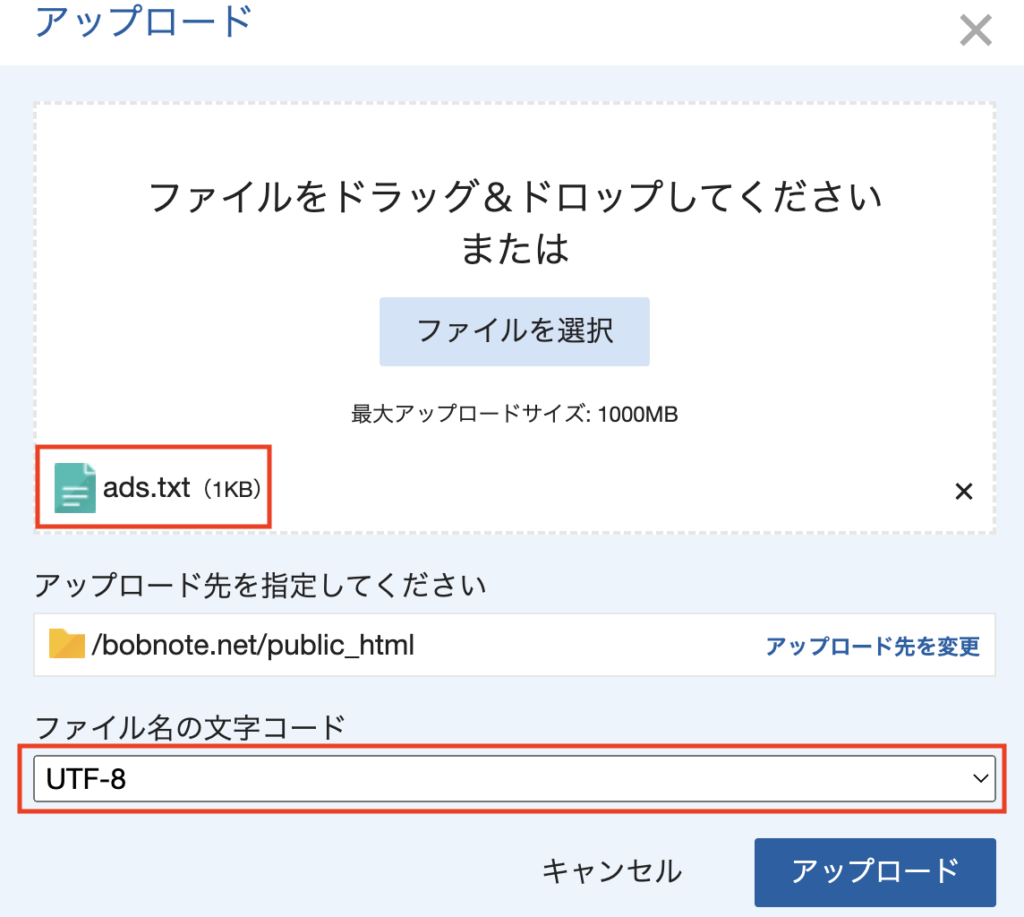
③確認:ads.txtが独自ドメイン/ads.txtに設定されていることを確認
直接アクセス確認
ads.txtの設定が終わったら、bobnote.net/ads.txtなど、ご自身の独自ドメイン/ads.txtにアクセスしてみます。
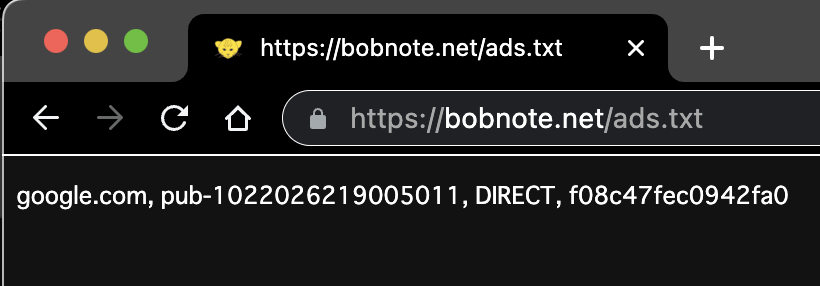
そうすると、先ほどads.txtからコピペした内容が表示されます。
Googleアドセンスサイトで、警告が解消されていることを確認:数時間後
最後に、Googleアドセンスサイトで、この警告が解消されるのを待ちます。
この記事をアップした時点では、この状態なので、後ほど、警告文が消えることを確認します。
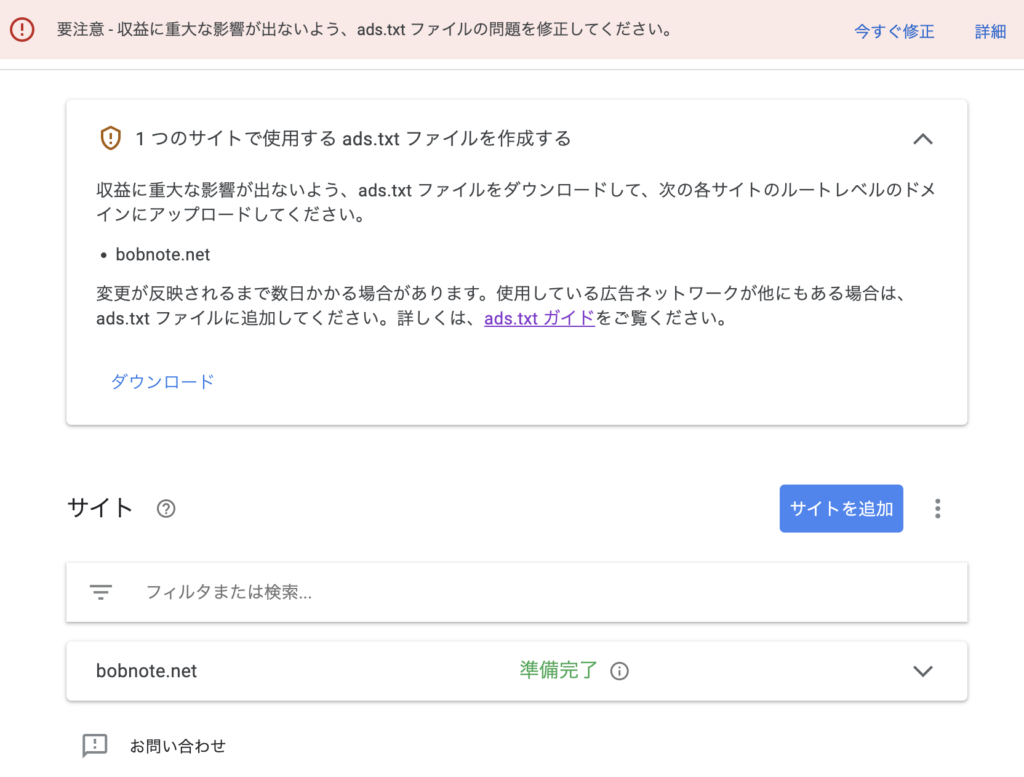
追記:忘れっぽいので確認するのを忘れていましたが、無事警告が消えておりました。

シン・レンタルサーバーのススメ
今回の記事でも何度もシン・レンタルサーバーの名前が出てきました。
実は、2023年3月からConoHa WINGからシン・レンタルサーバーに切り替えて使用していますが、かなりオススメです。
それまでConoHa WINGが十分で、ベストだと思っていましたが、最安プランにも関わらず、年間更新料が1万3千円以上請求されて、キツイなと思って色々探し回りました。それに今思えば、ConoHa WINGのサーバー管理画面が遅いのはかなりのストレスでした。
シン・レンタルサーバーは、わかりやすくてサクサク動くサーバー管理画面、そして、表示も早いのに、料金は12ヶ月7千円台から、24ヶ月だと11,880円、36ヶ月だと13,860円。3年目なんてタダみたいなもんですね。
一月使ってみた感想は、「引っ越してよかった!」
👇詳しくはこちらの投稿で書いていますので、サーバーご検討中の方はぜひご覧ください👇

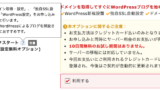

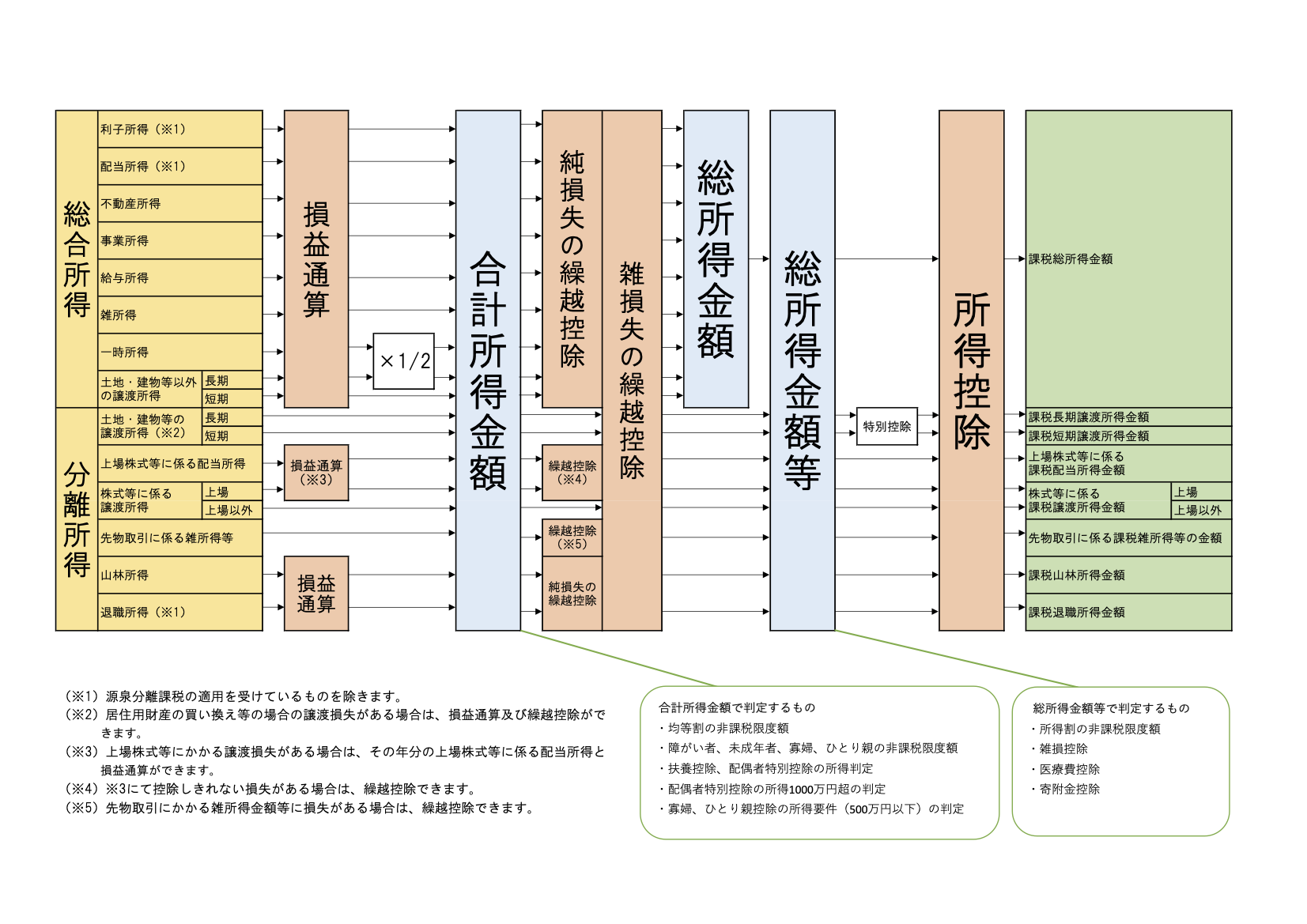
コメント