結論、以下2つの対策をすることで、iPhone/iPadの言語設定を英語にしたままchromeアプリのおすすめ記事(Article Suggestion)を日本語で表示するのに近い環境をつくることができる。
- 対策1.google.comを新規タブの「よくアクセスするウェブページのアイコン」に表示させる
- 対策2.google.comのショートカットをホーム画面に追加する
- 英語学習中級者以上向け:スマホの言語設定を英語にしてみる
- chromeアプリの新規ページを開いたときに表示されるおすすめ記事(Article Suggestion)が優秀
- chromeアプリのおすすめ記事は日本語だと優秀だが英語だと微妙
- chromeアプリは、iPhoneの言語設定とは異なる言語設定ができるように見えるが、chromeアプリを開いたときに、iPhoneの言語設定で上書きされてしまう
- Googleのアカウント設定で言語を日本語にすると、検索結果は日本語になるが、おすすめ記事は英語のまま
- 対策1.google.comを新規タブの「よくアクセスするウェブページのアイコン」に表示させる
- 対策2.「google.comをChromeアプリで開く」ショートカットをホーム画面に追加する
- おまけ:パソコン用とChromeであれば、新規タブを開いたときに、好きなウェブページが開くように設定できる。iPhoneユーザー涙目。
英語学習中級者以上向け:スマホの言語設定を英語にしてみる
日本で生活していても、英語が「必要」になる場面は、まったくと言っていいほどない。英語がないと生きていけない、という環境があれば身につきやすいが、日本で暮らしていると日本語だけで全く不自由なく生きていける。そこで、無理やり英語に触れる環境を作るために、スマホの言語設定を英語にしてみよう。iPhoneの設定から地域と言語を選びEnglishを選び再起動する。
英語学習初心者がiPhoneの言語を英語にした場合、生活に支障が出るだけでなく、最悪、日本語に戻しかたもわからなくなる可能性もある。その場合は、下記の手順で日本語に戻そう。
歯車のSettingを開く
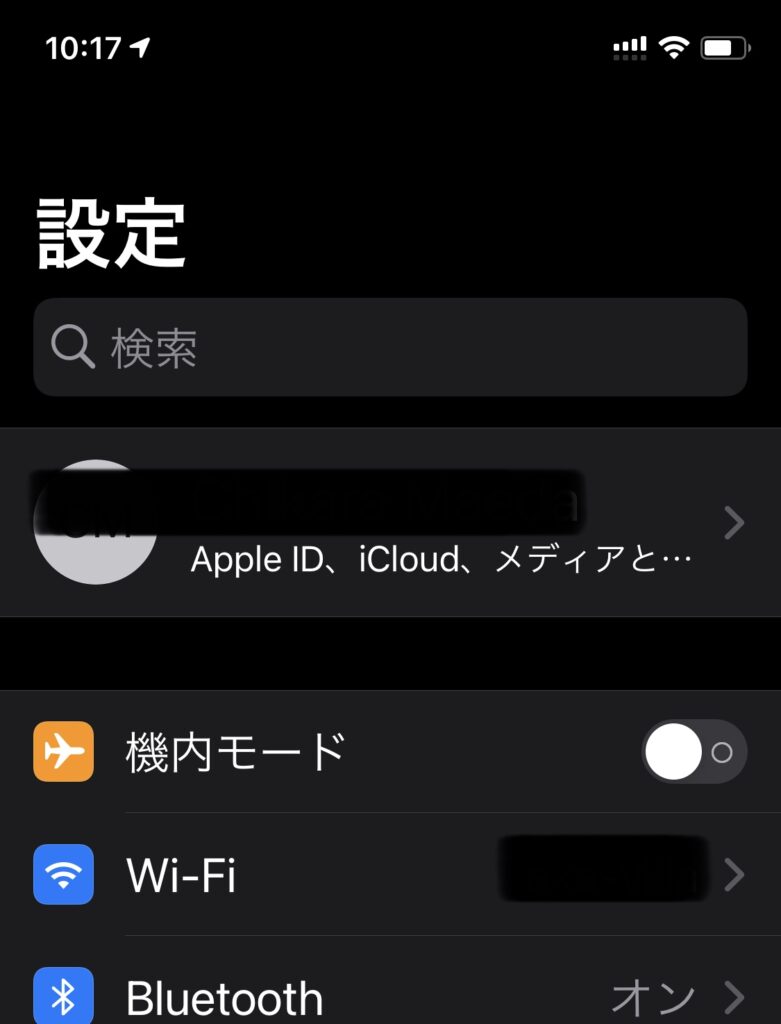
「一般」を開く
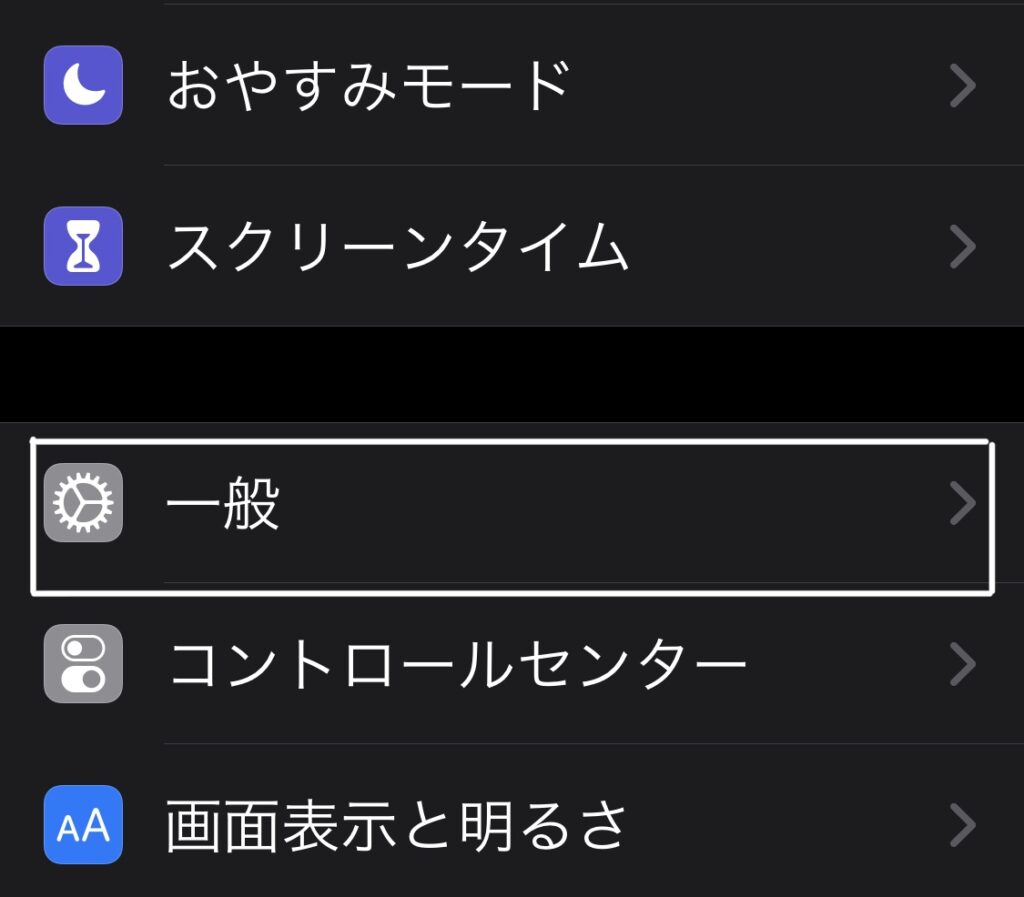
「言語と地域」を開く
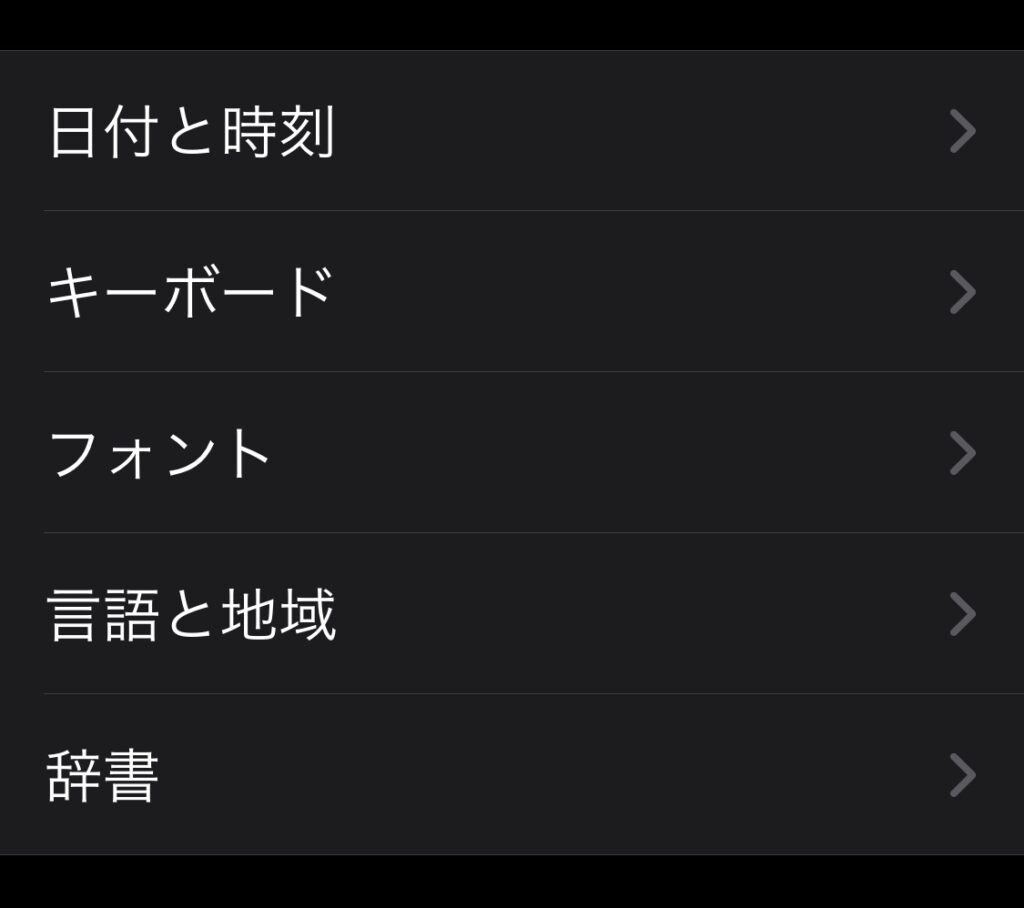
「iPhoneの使用言語」を開く
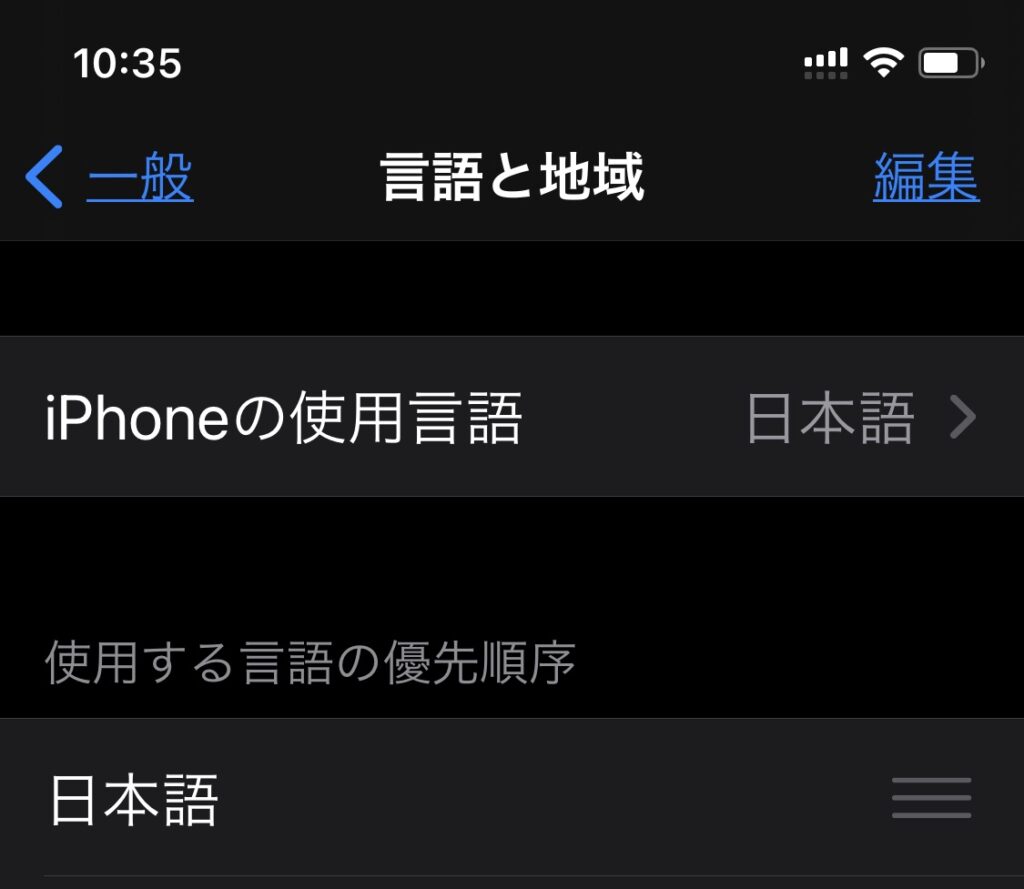
「English」を選ぶ
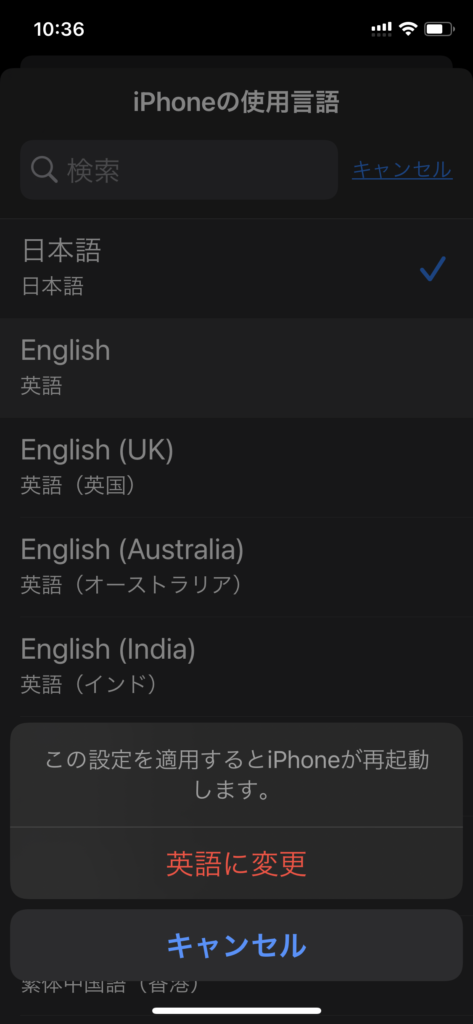
画面の下部の「英語に変更」を選ぶ
黒画面に「Setting Language…」とだけ表示され、iPhoneが再起動し、英語表記になった「Language & Region」ページが現れる。
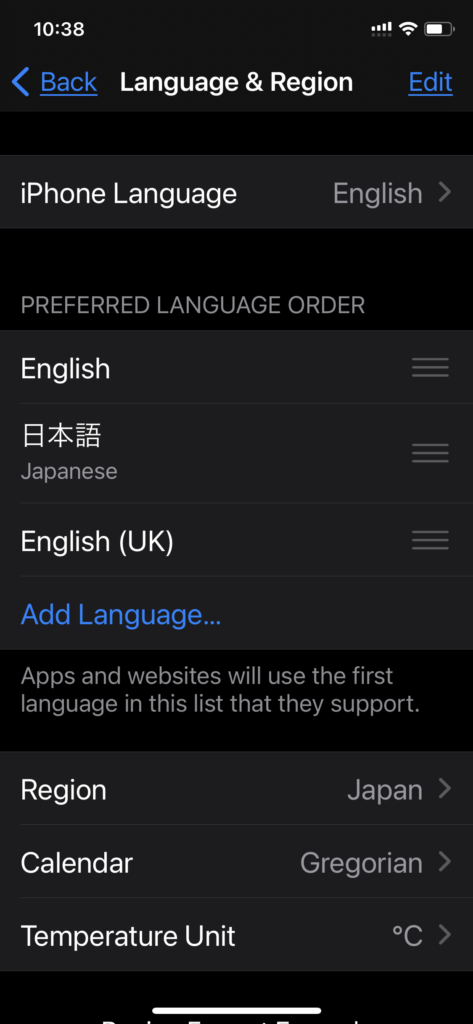
これでiPhoneの設定が英語になり、強制的に英語を使う環境ができた。わからない単語が有れば調べつつ使い続けよう。初めはストレスがかかり、頭が拒否反応を起こす。また、アプリ名を英語で検索しなければならず、困ることがある。例えば「らいん」と検索しても出てこない。
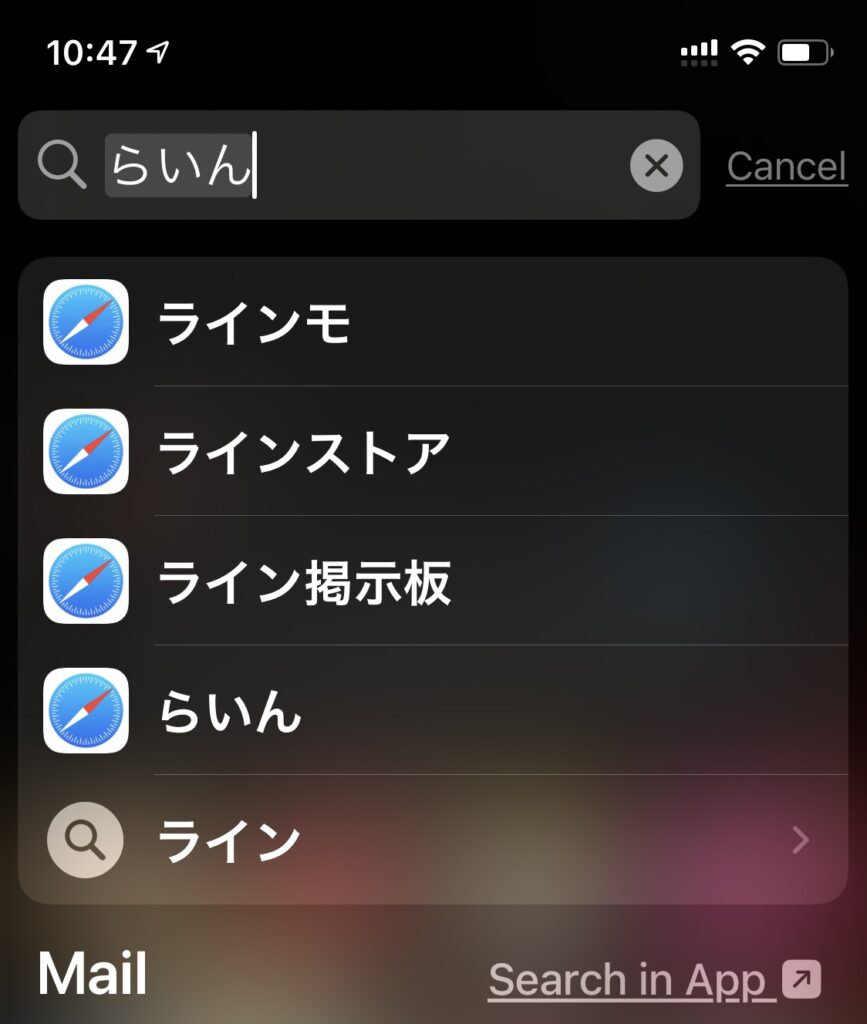
「LINE」と英語で書く必要がある。
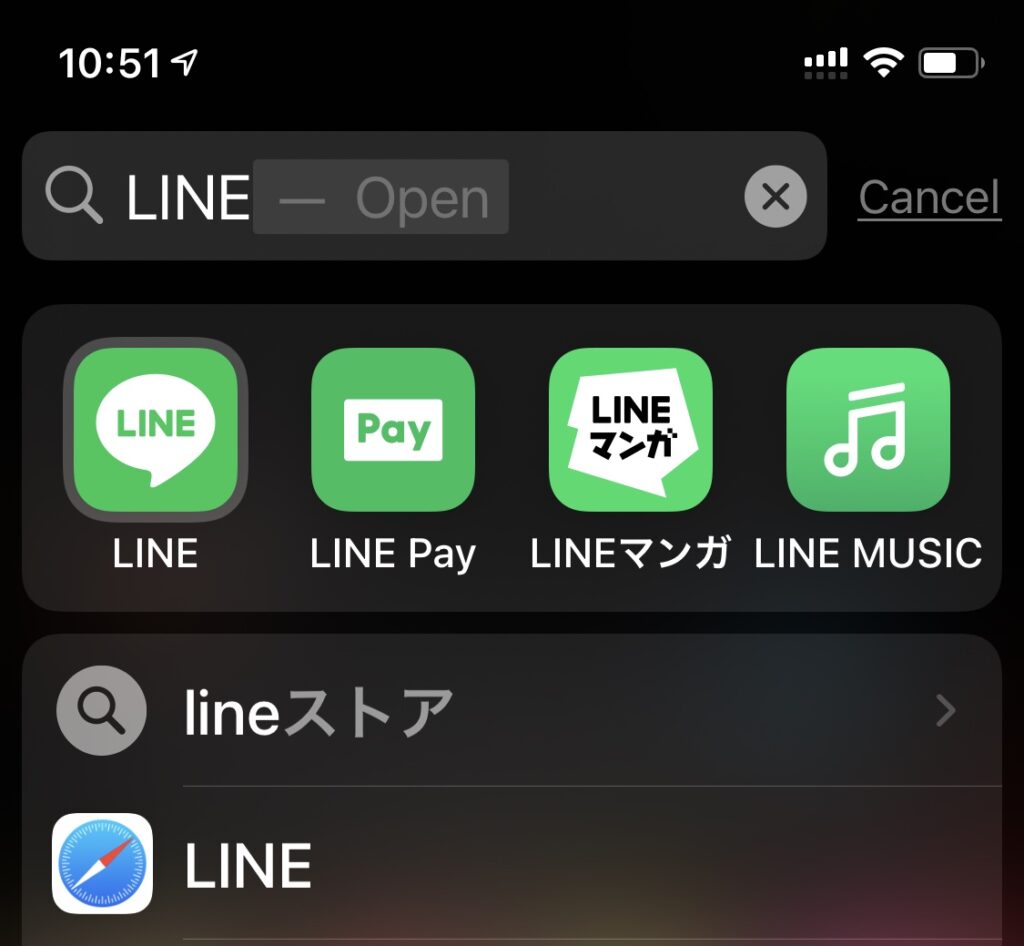
キツい場合には、無理して頑張らずに、日本語に戻そう。個人的には、無理して頑張るより、何回か「日本語→英語→日本語→英語」を繰り返すうちに、段々苦ではなくなってくると感じている。
chromeアプリの新規ページを開いたときに表示されるおすすめ記事(Article Suggestion)が優秀
これまで、いくつものニュースアプリを使用してきたが、おすすめ記事の精度が低く、5個記事が並んでいても読みたいと思えるのは1つか2つ、ときどき、どのタイトルも琴線に触れなずに、そっとアプリを閉じるということが続いていた。ところが、chromebookを使い始め、iPhoneでchromeを使うようになると、下の画像のようにおすすめ記事が表示されるのだが、これが、どんどん自分向けにカスタマイズされ、最終的に記事5個中、読みたい記事が3、4個あるという状態になったので、もはやニュースアプリを開くことがなくなり、非常に満足していた。
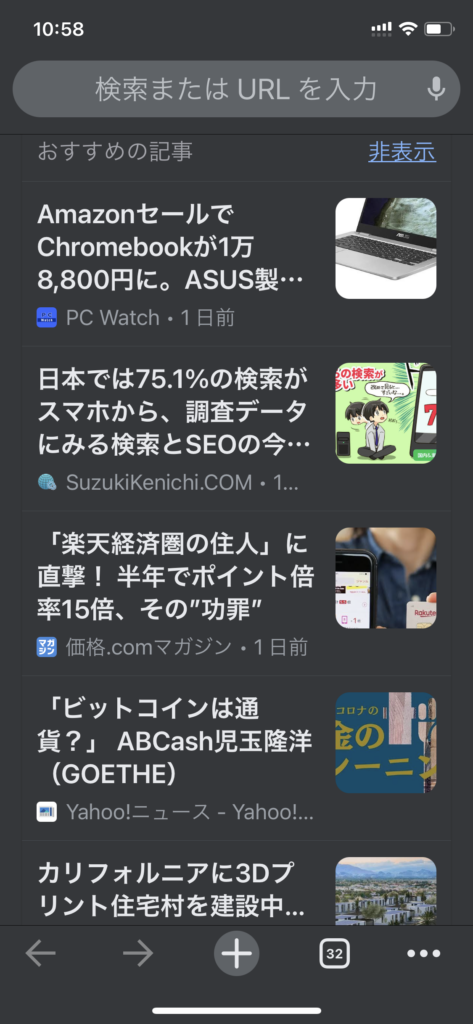
chromeアプリのおすすめ記事は日本語だと優秀だが英語だと微妙
ところが、英語学習向けにiPhoneの言語設定を英語にしたところ、chromeアプリのおすすめ記事まで英語になってしまった。
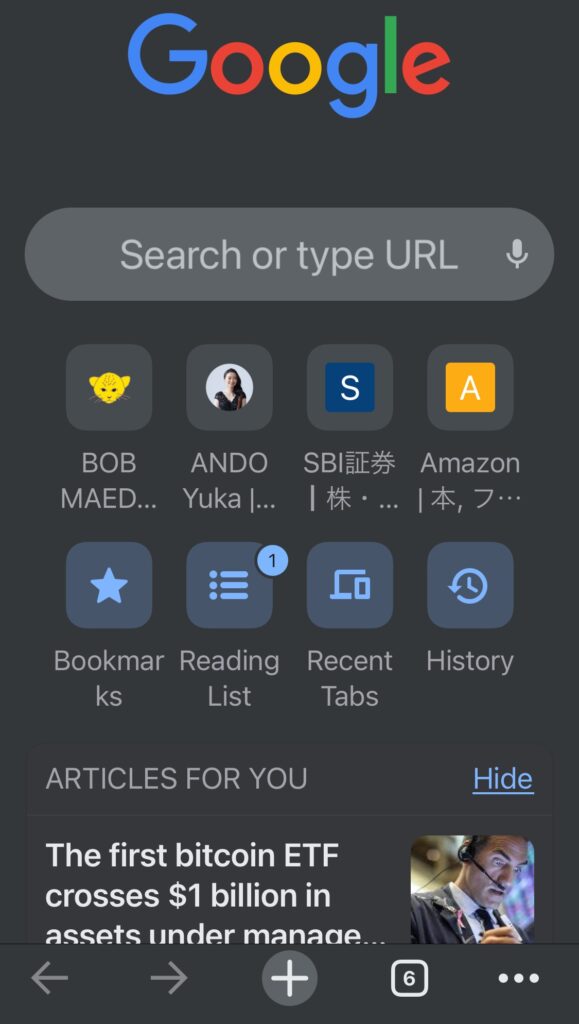
問題は、この英語でのおすすめ記事が微妙で、気になる記事が1個だったり、1個もなかったりする。おそらく、本当に知りたいことや情報は日本語で調べているので、日本語でのパーソナルなカスタマイズが進んでいる一方、英語での情報がGoogleに溜まっていないせいなのだと思う。
chromeアプリは、iPhoneの言語設定とは異なる言語設定ができるように見えるが、chromeアプリを開いたときに、iPhoneの言語設定で上書きされてしまう
iPhoneは、アプリごとに独自の言語設定をすることができる。Settings「画像」を開いてずっと下までスクロールすると、アプリがアルファベット順に並んでいる。ここで「Chrome」を開き、「Language」を選択すると「English」「日本語」など選べるようになっている。
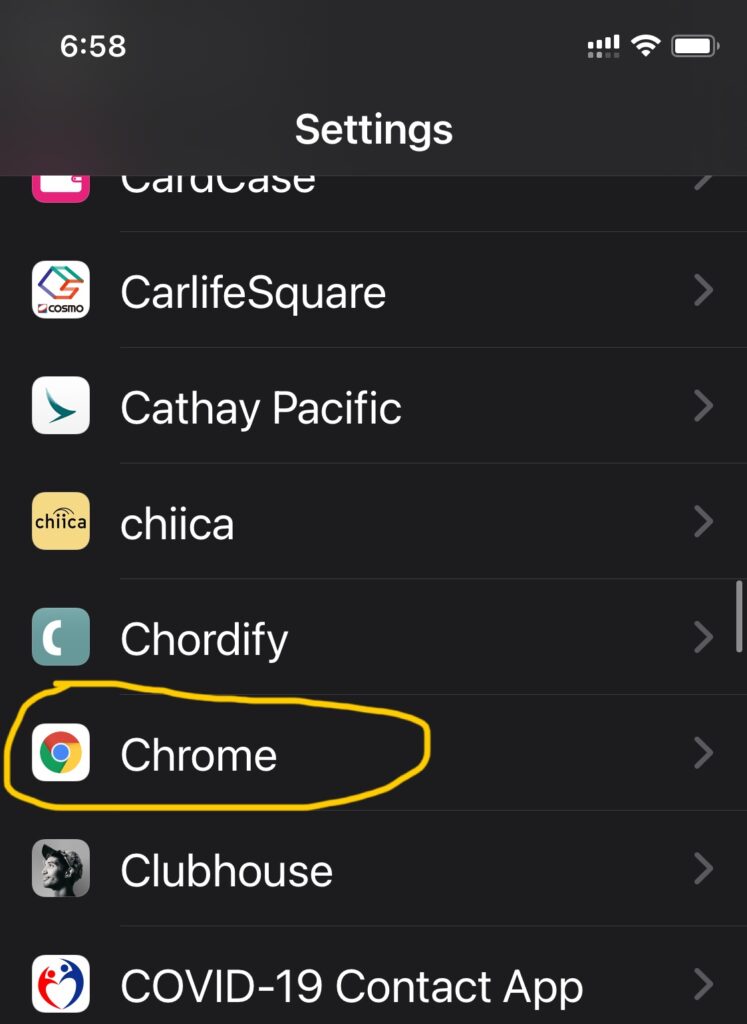
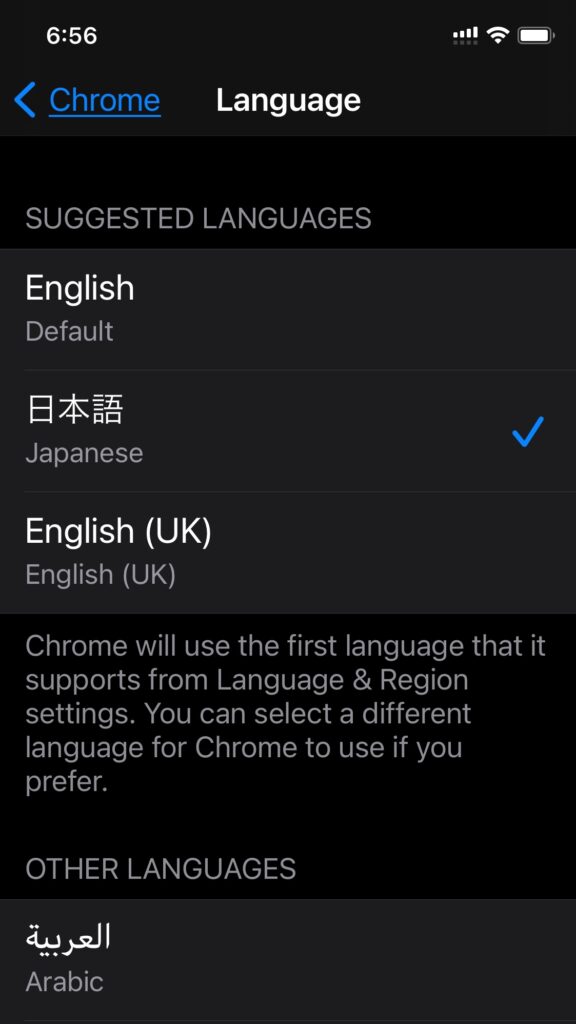
ところが、ここで日本語を選んでも、「Chrome」アプリを開くと、英語表記のままだ。
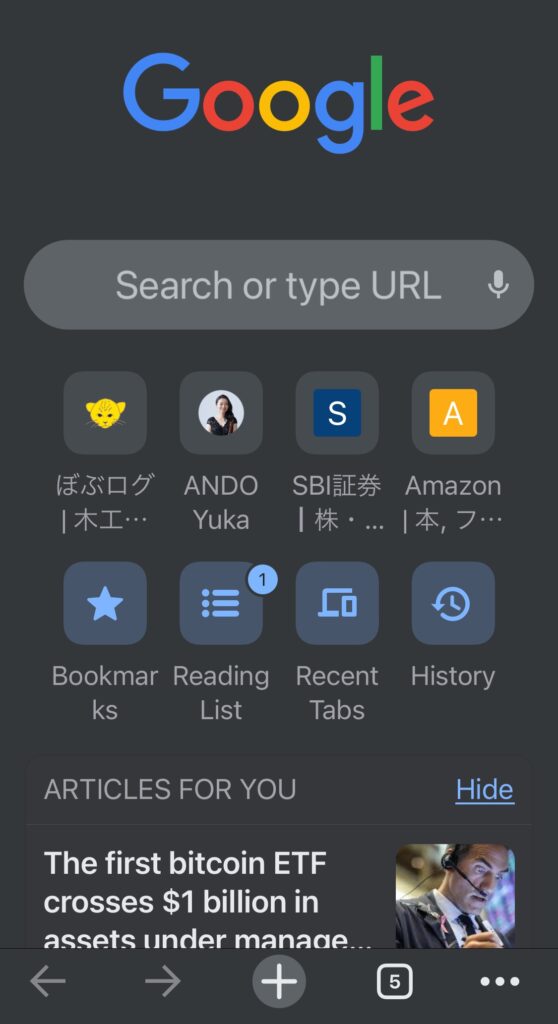
そしてさらに、先ほどのように「Settings」から「Chrome」を開くと、めでたく「Language」が「English」に戻っている。
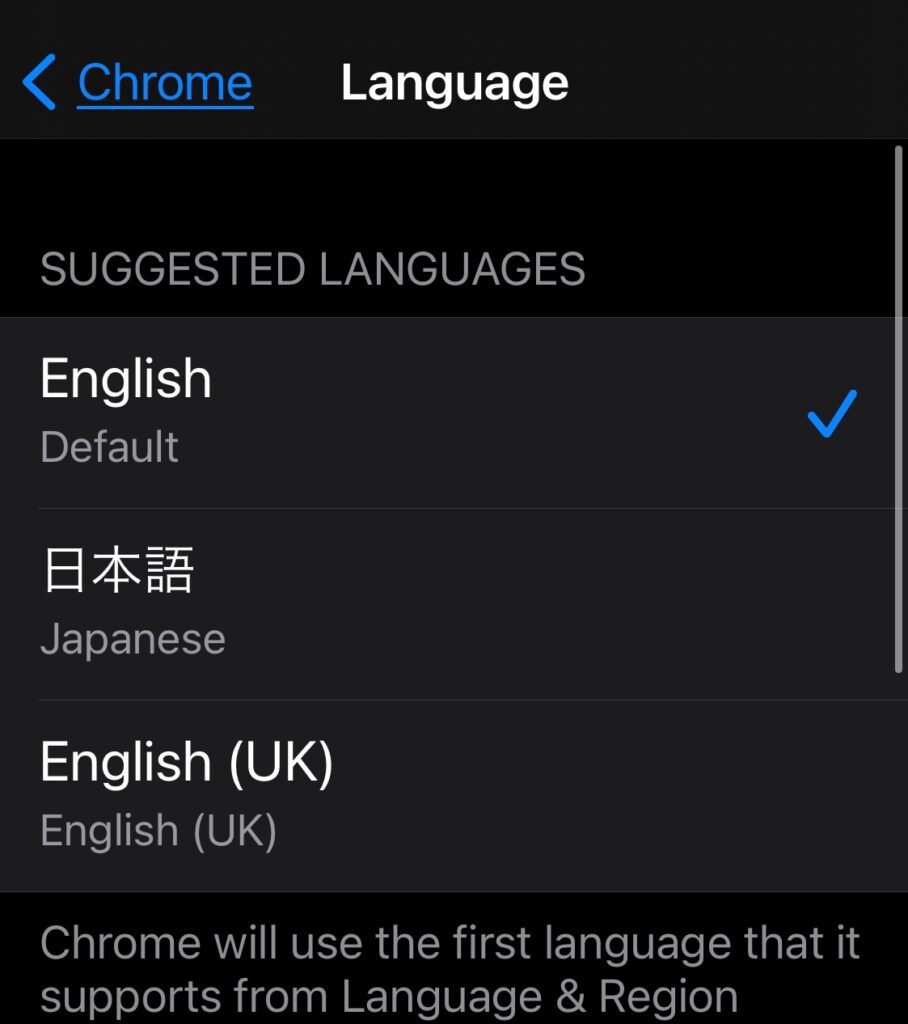
ChromeアプリでiPhoneの言語と異なる言語が使えないなら、この項目を用意しないで欲しい。あるいは、アップデートで解消される可能性もある。
Googleのアカウント設定で言語を日本語にすると、検索結果は日本語になるが、おすすめ記事は英語のまま
Chromeアプリの新規タブを開いたときの表示と直接は関係ないのだが、Googleの検索結果の言語は、Googleのアカウント設定で設定することができる。Chromeアプリを開き、画面右下の「・・・」を押す。下記、詳しいやり方を書いているが、すでにgoogle検索結果は日本語になっている方はとばしてほしい。
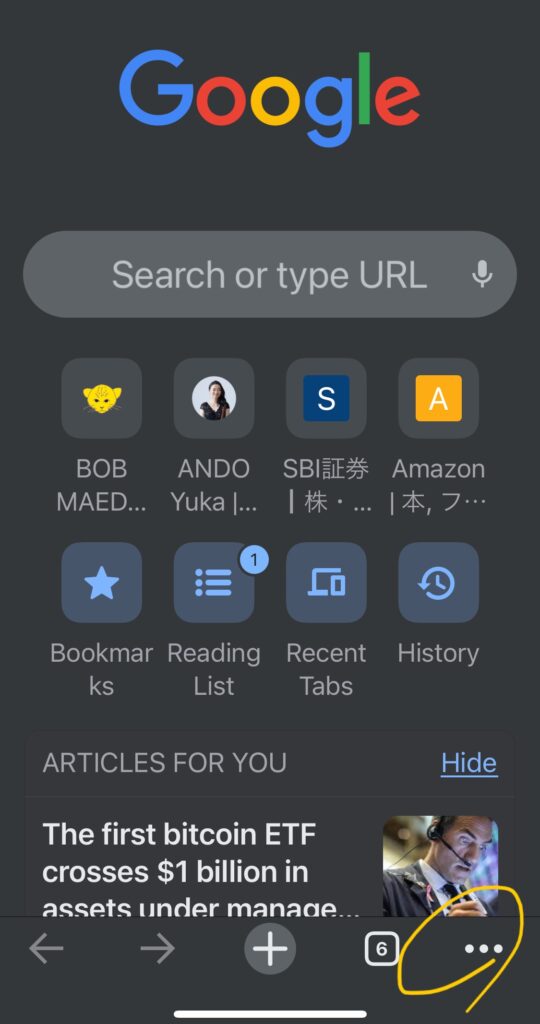
メニューが開くので「Settings」を選ぶ
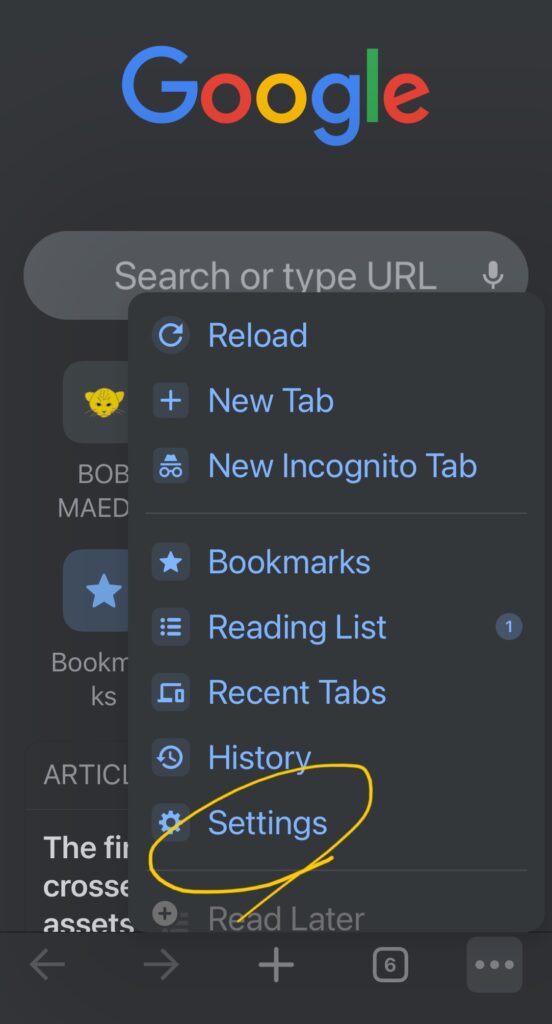
一番上の自分のアカウントを押す
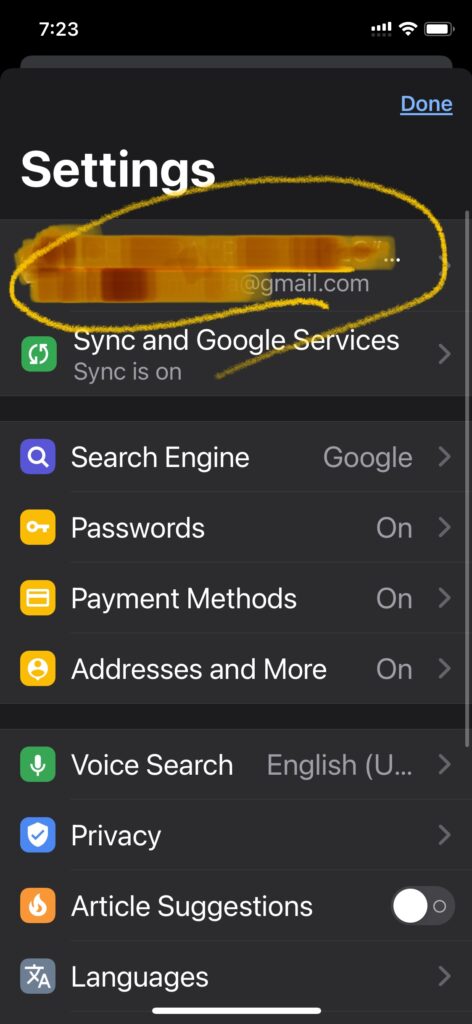
使うアカウントを選ぶ
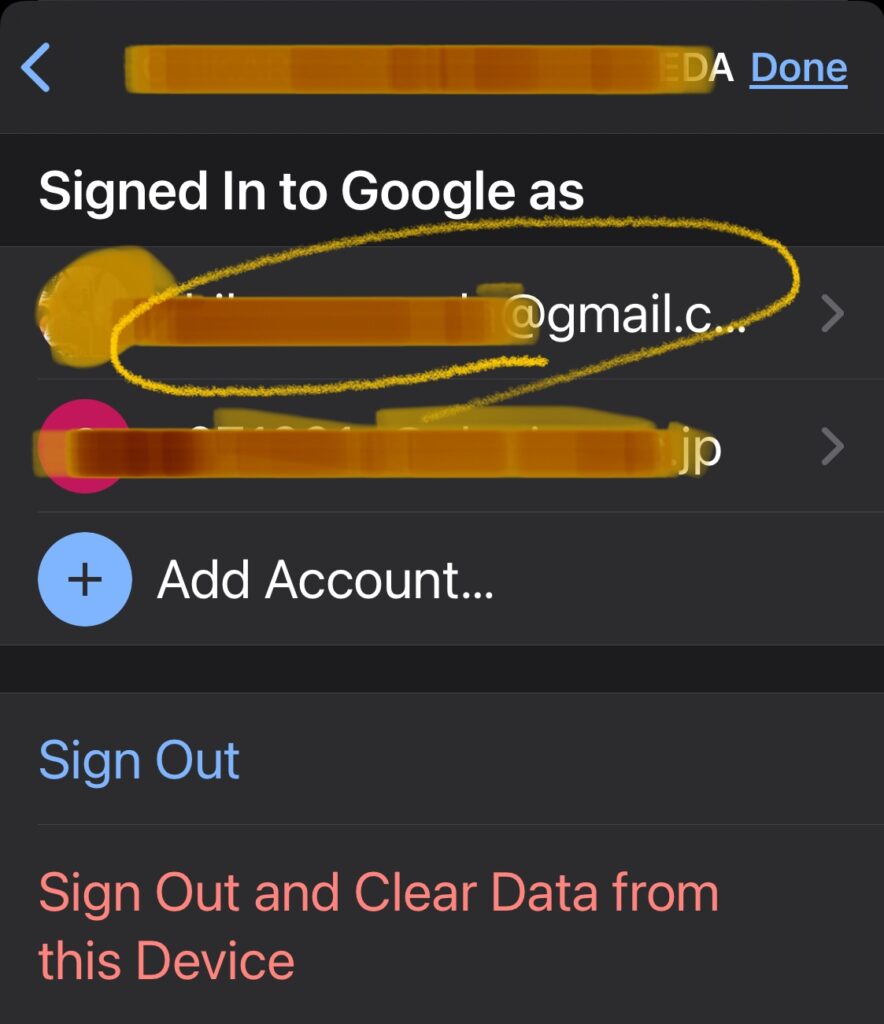
「Account preferences」を選ぶ
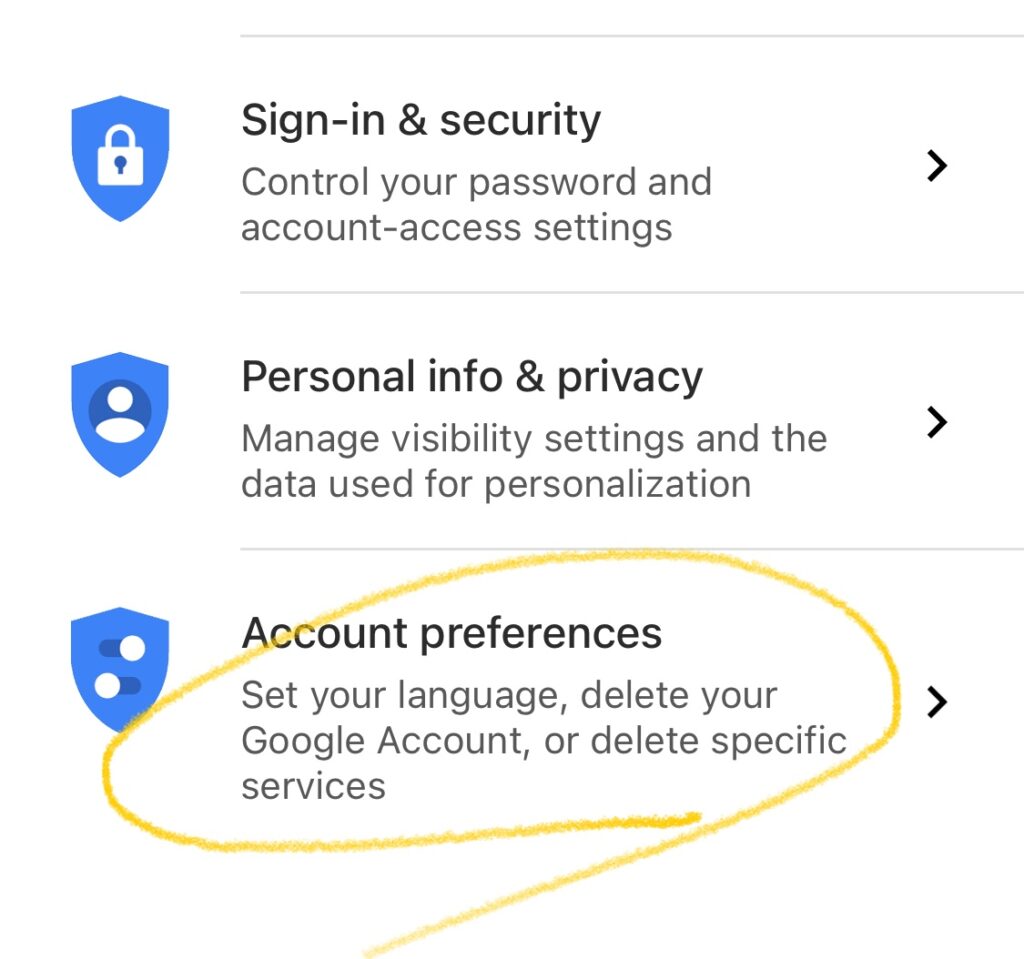
「Language」を選ぶ
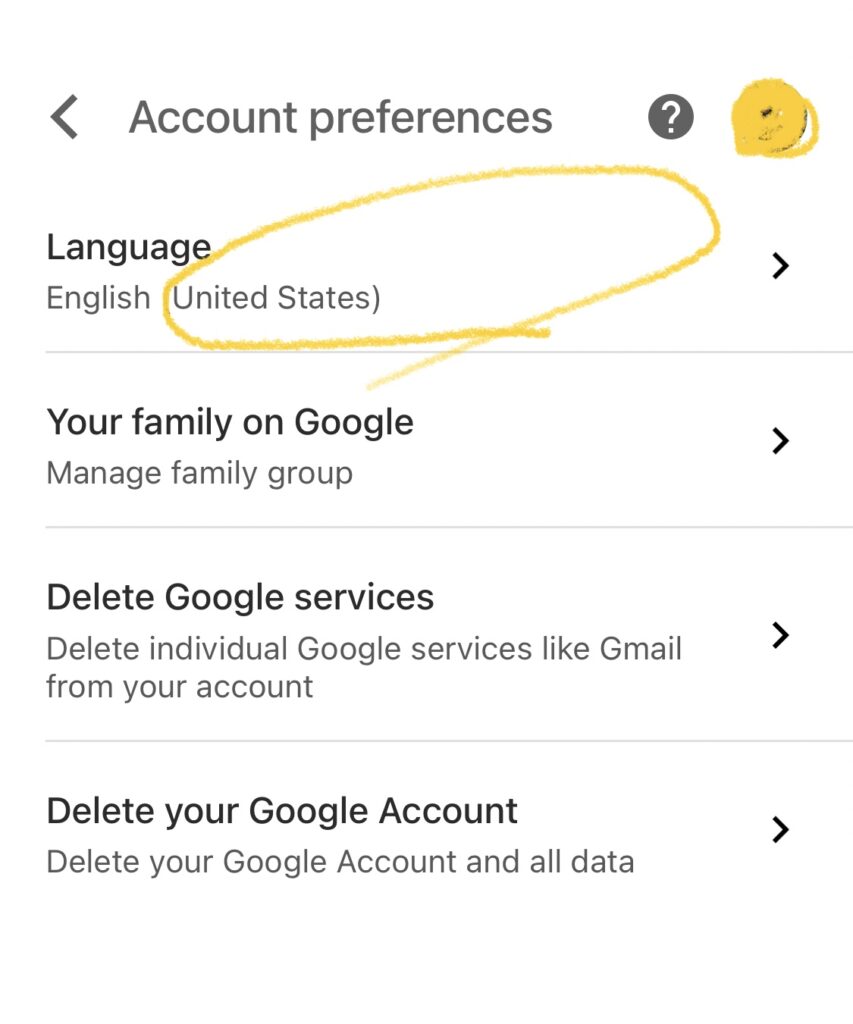
「Add another languate」を選ぶ
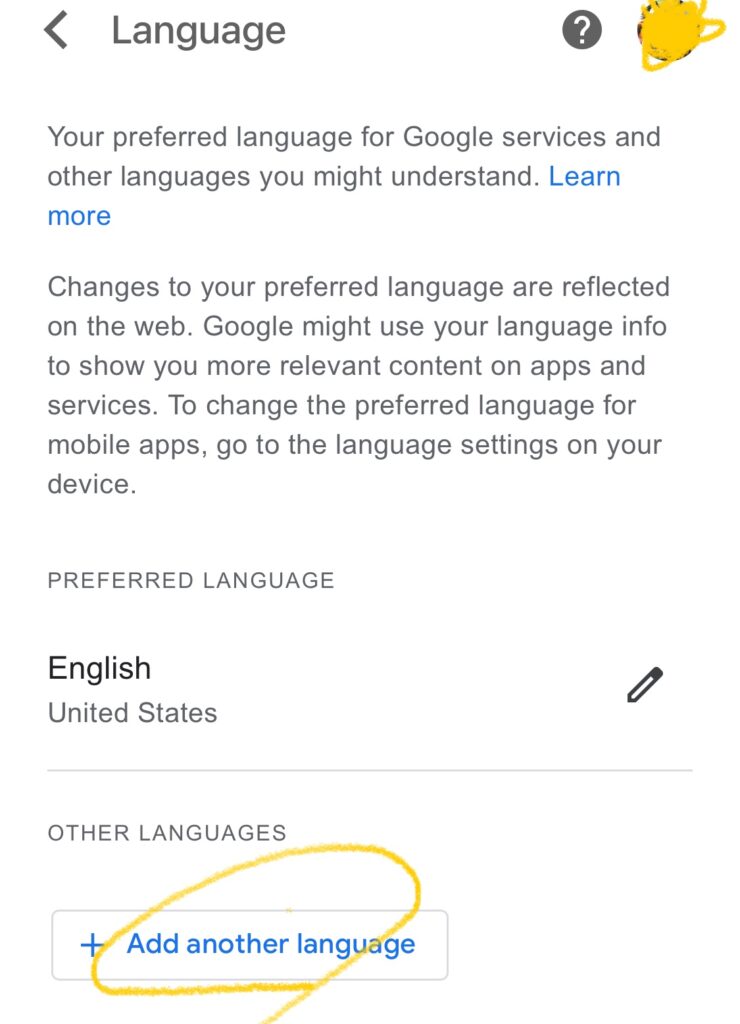
「日本語」または「Japanese」と打ち込む
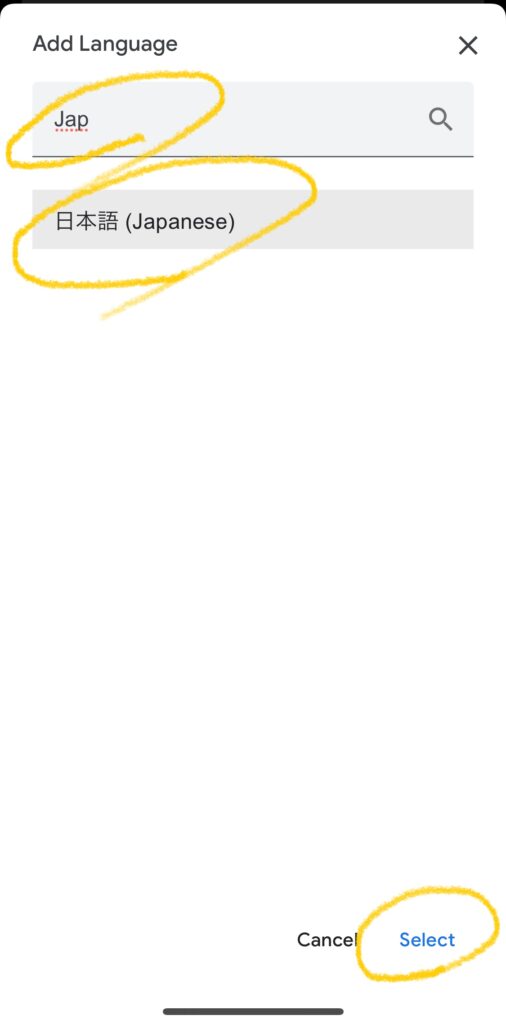
「日本語」を選ぶ
「Select」を選ぶ
対策1.google.comを新規タブの「よくアクセスするウェブページのアイコン」に表示させる
Chromeアプリで新規タブを開くと「よくアクセスするウェブページのアイコン」が表示される。
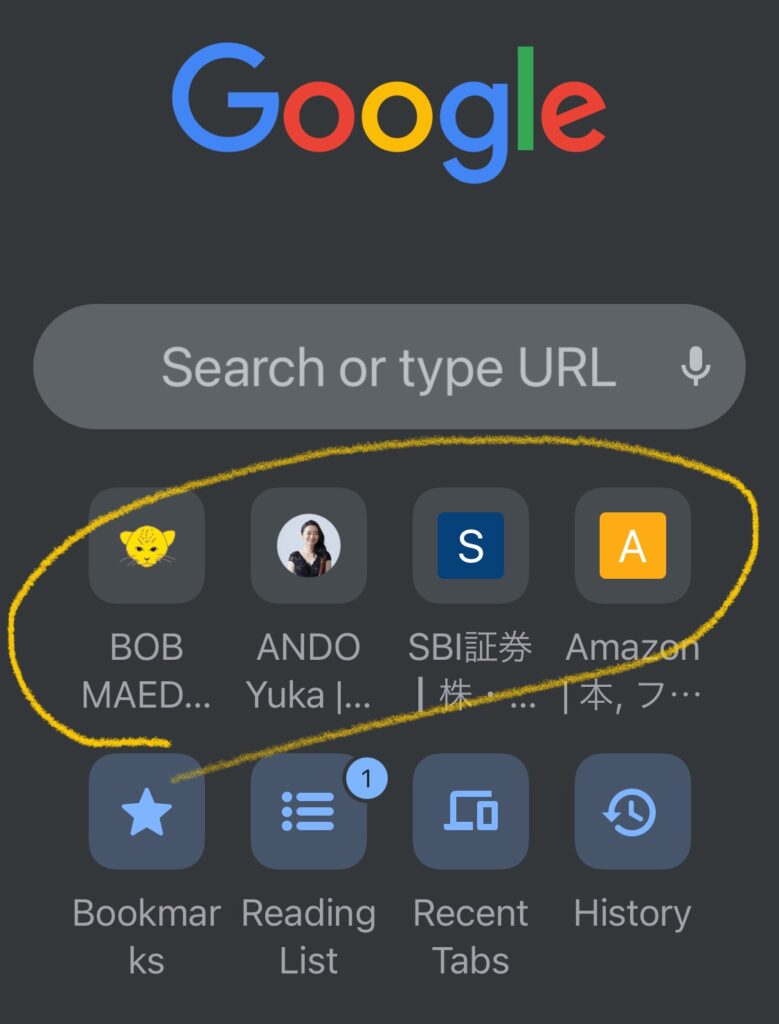
これは、よくアクセスするページが4つ表示されるのだが、長押しすることで削除することができる。1つ削除すると、5番目によくアクセスするページが繰り越されて表示される。
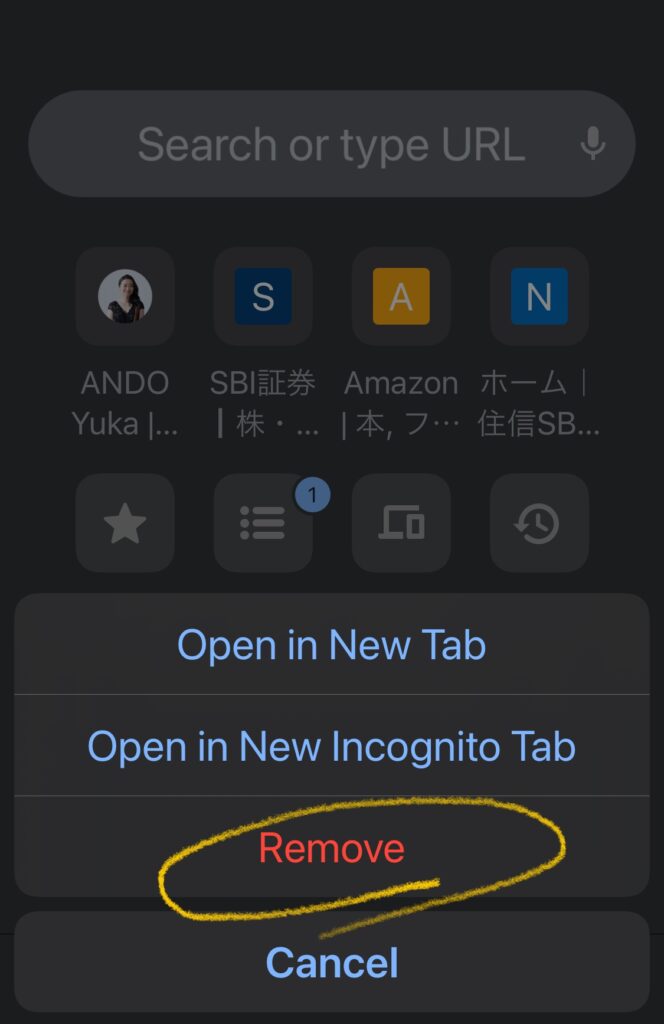
これを繰り返すことで、6番目、7番目にアクセスするページが繰り越されて表示される。これを「Google」が出てくるまで繰り返す。
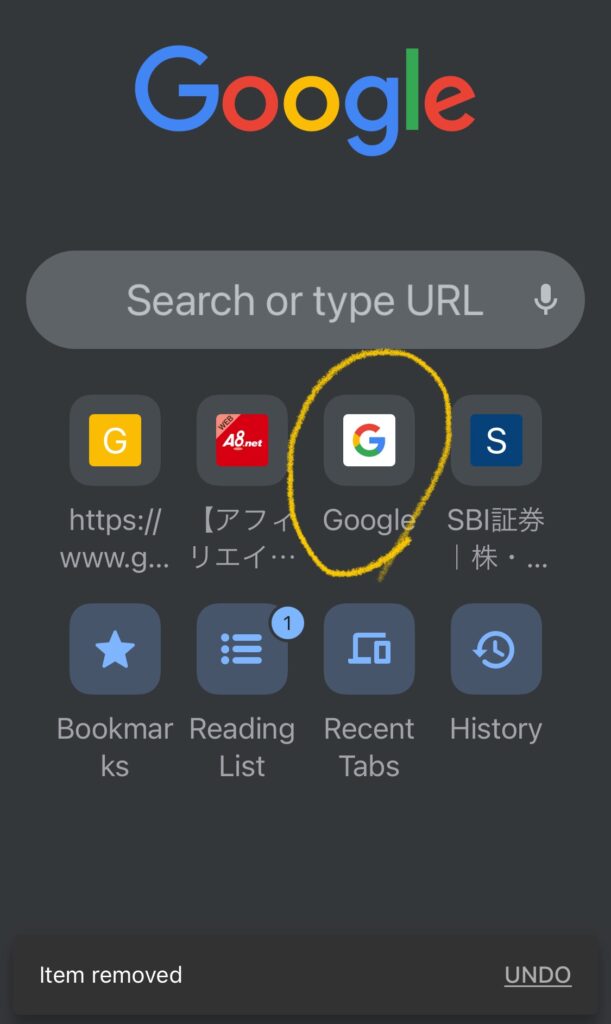
「Google」アイコンが表示されれば、選ぶことで、google.comにアクセスすることができる。おすすめ記事も表示される。
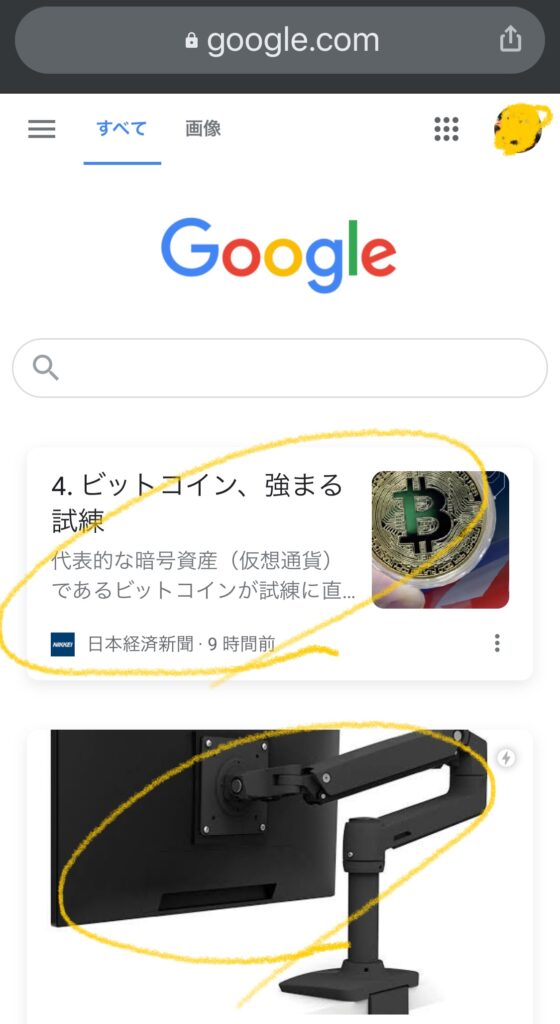
ワンクリック手間が増えるが、これで自分向けにカスタマイズされたニュースを楽しむことができるようになる。
対策2.「google.comをChromeアプリで開く」ショートカットをホーム画面に追加する
さらに、Chromeアプリを開くときに、google.comが開くように設定することもできる。
「ショートカット(Shortcuts)」アプリを開く

画面右上の「+」マークを選ぶ
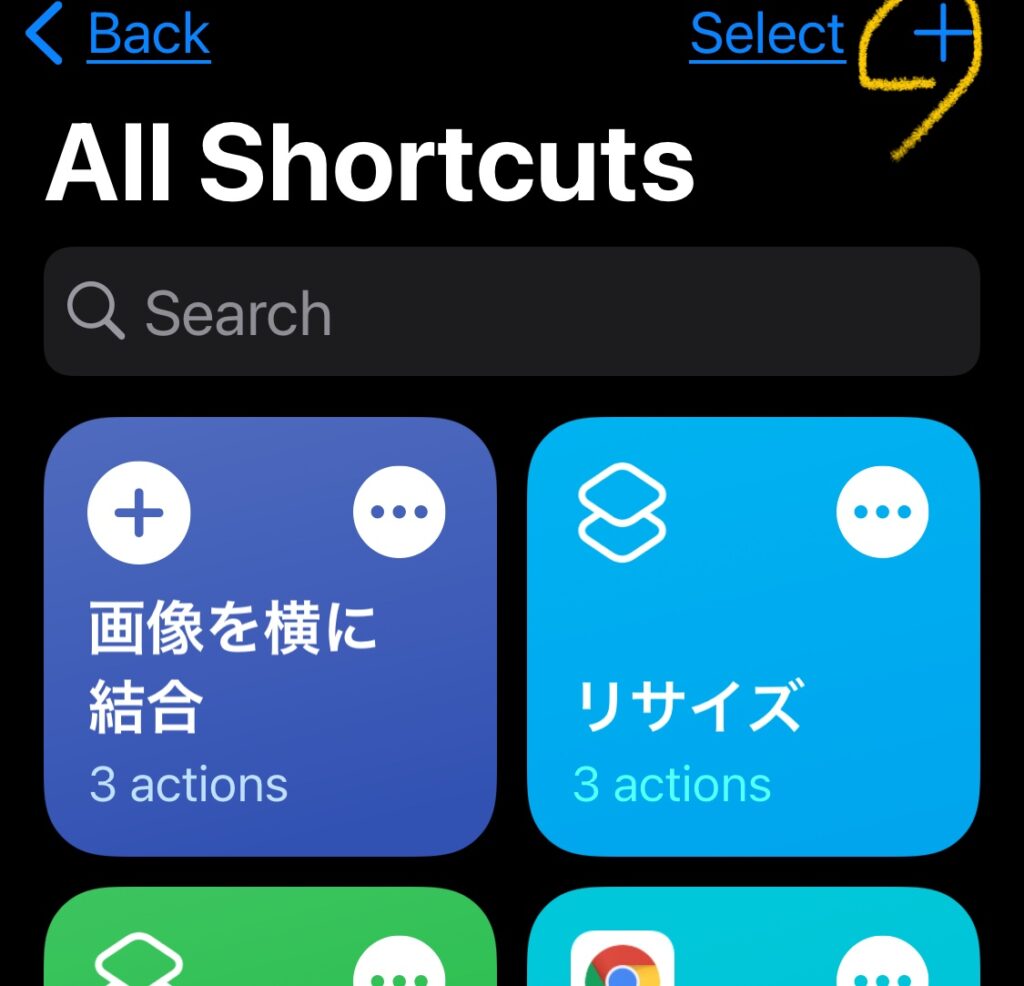
「Add Action」を選ぶ

「Apps」を選ぶ
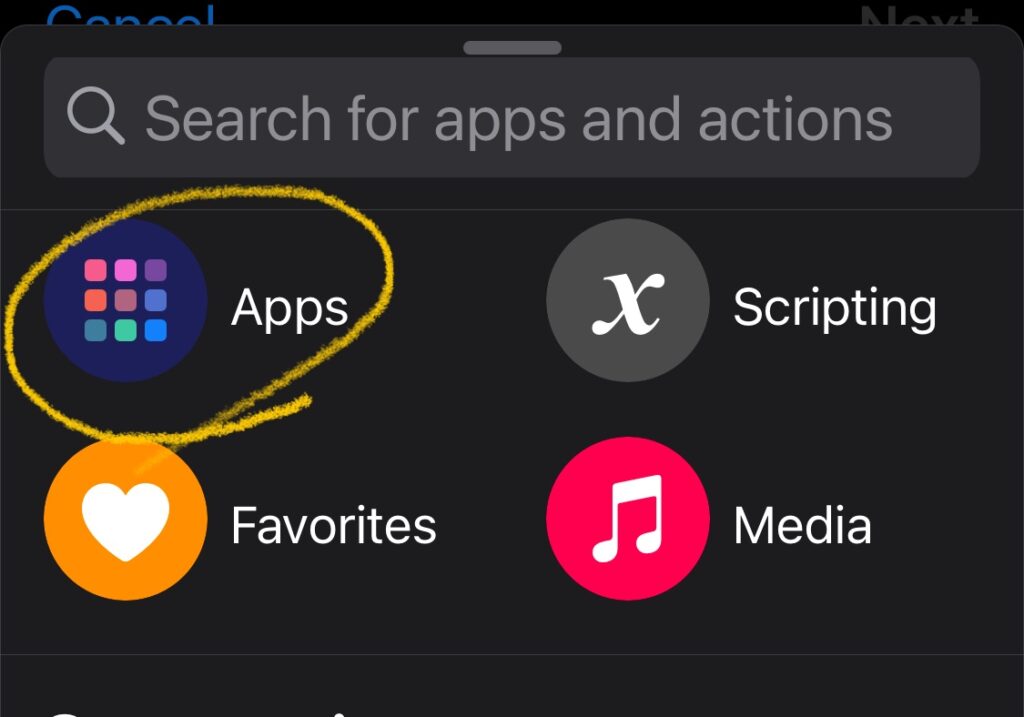
「Chrome」を選ぶ
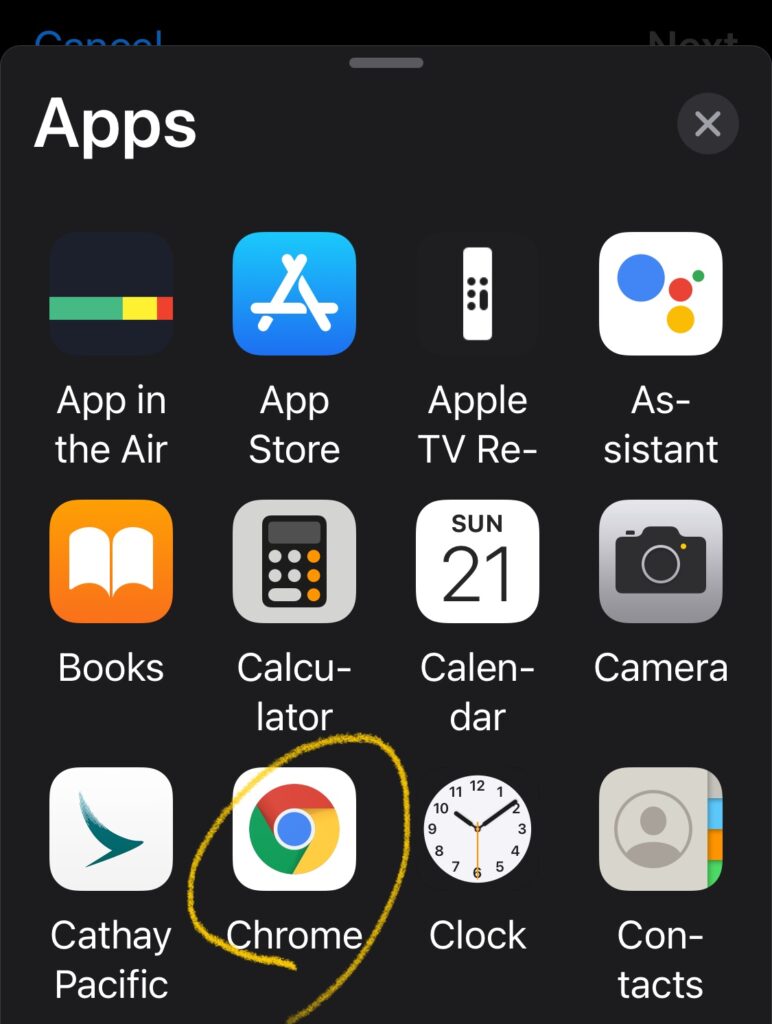
「Open URLs in Chrome」を選ぶ
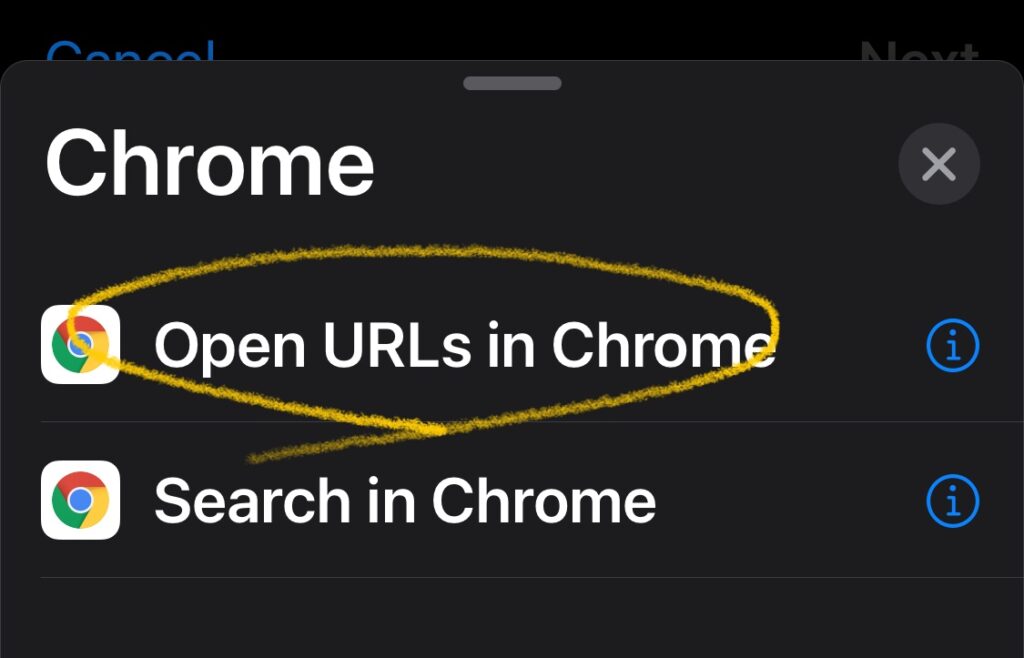
「Open」の右のうす青い「URL」を選ぶ
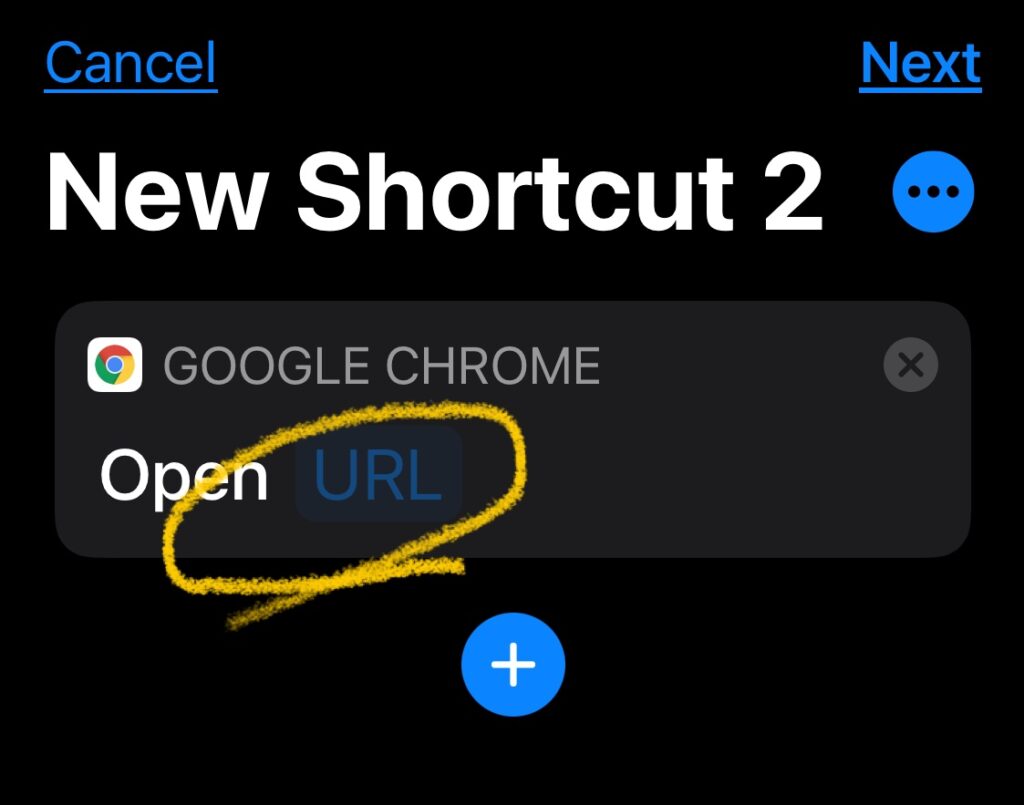
「google.com」と入力する

「Shortcut Name」で、お好みのショートカットの名前をつける
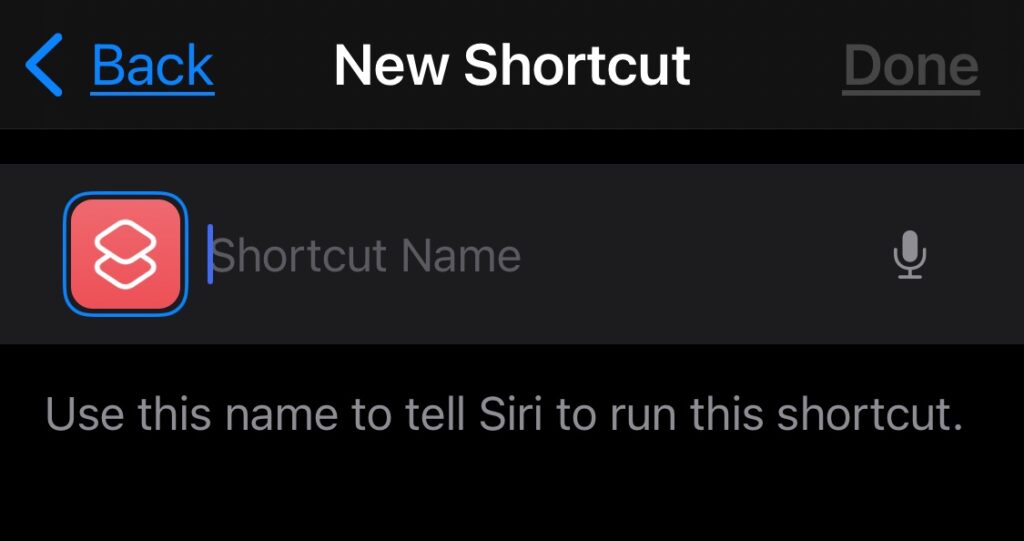
「Done」を選ぶ

「Done」を選ぶ
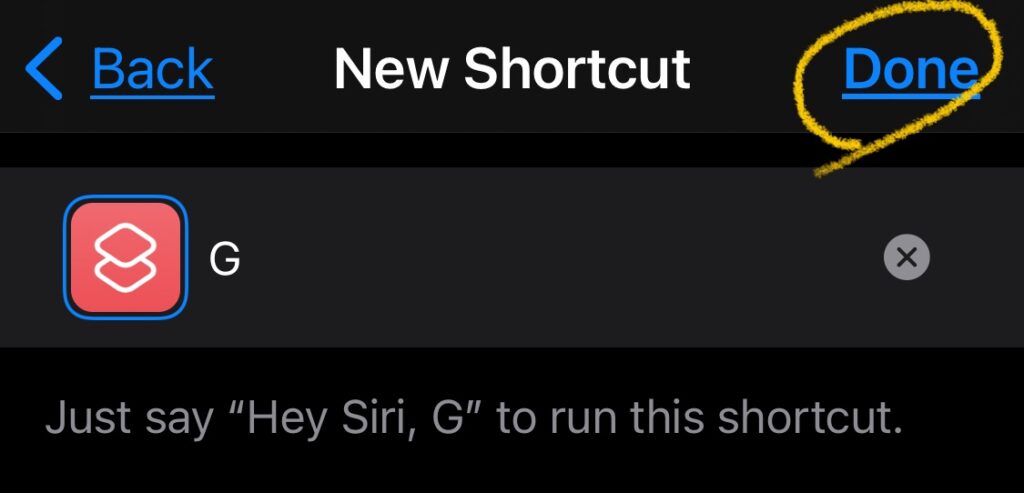
できあがったショートカットを選ぶ
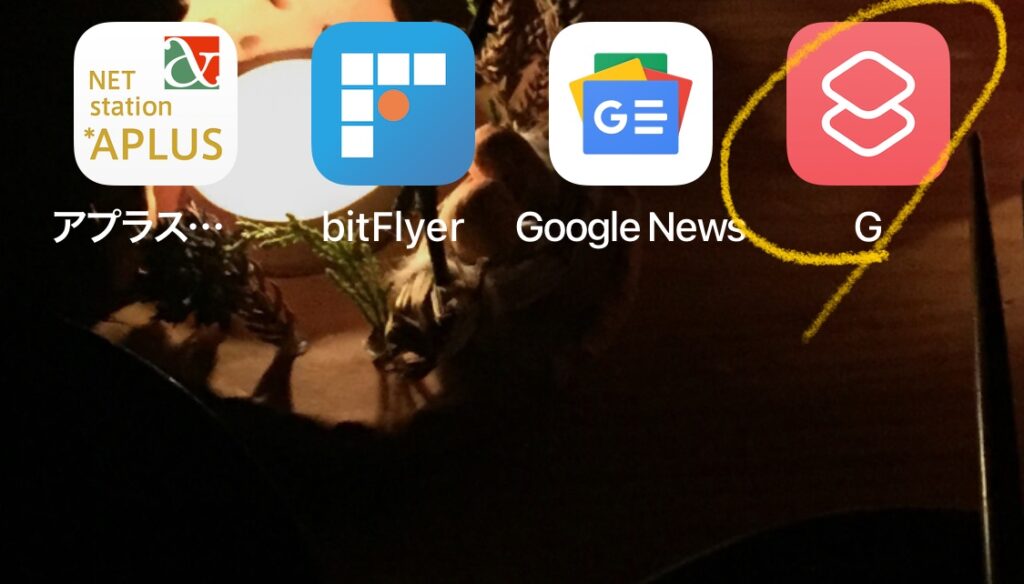
google.comが表示された
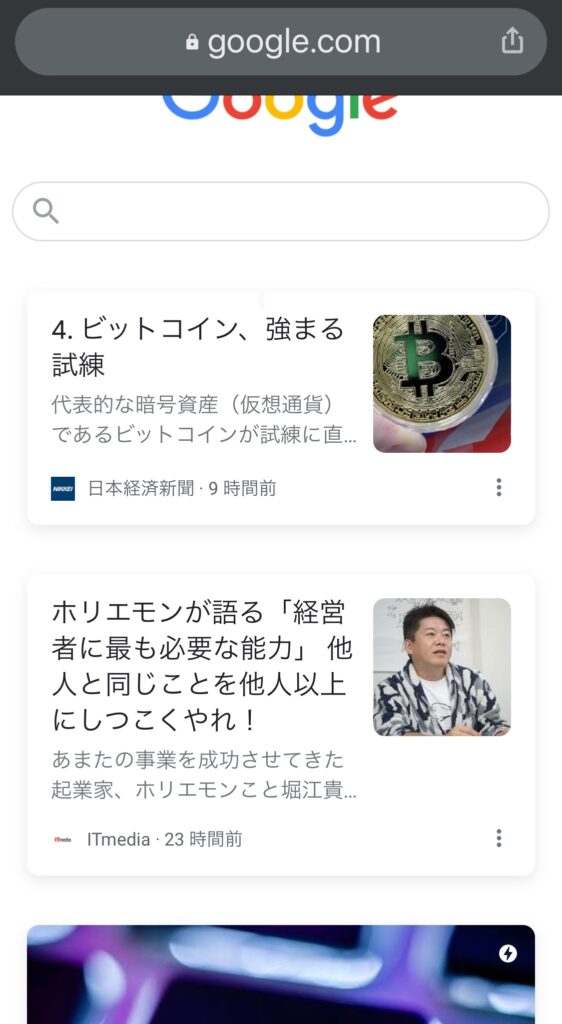
さらにこのショートカットをホーム画面に追加してみよう
もう一度「Shortcuts」を開く
先ほど作成したショートカットの丸く囲まれた「・・・」を選ぶ
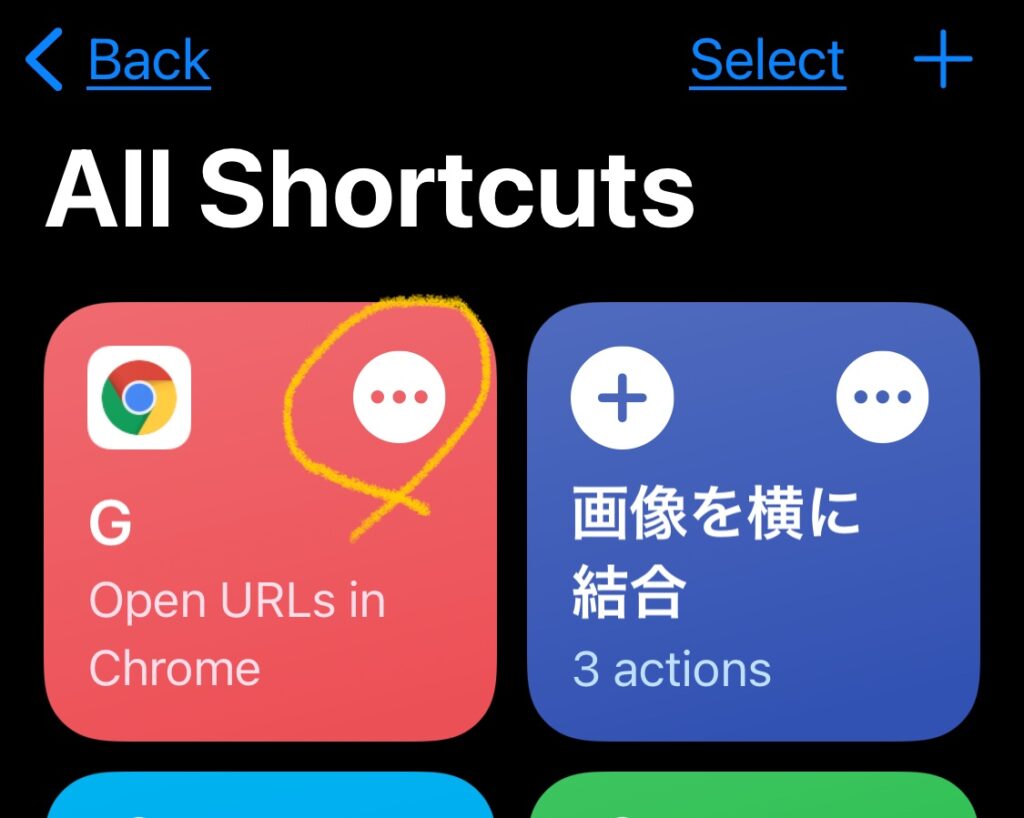
「Done」の下の丸く囲まれた「・・・」を選ぶ
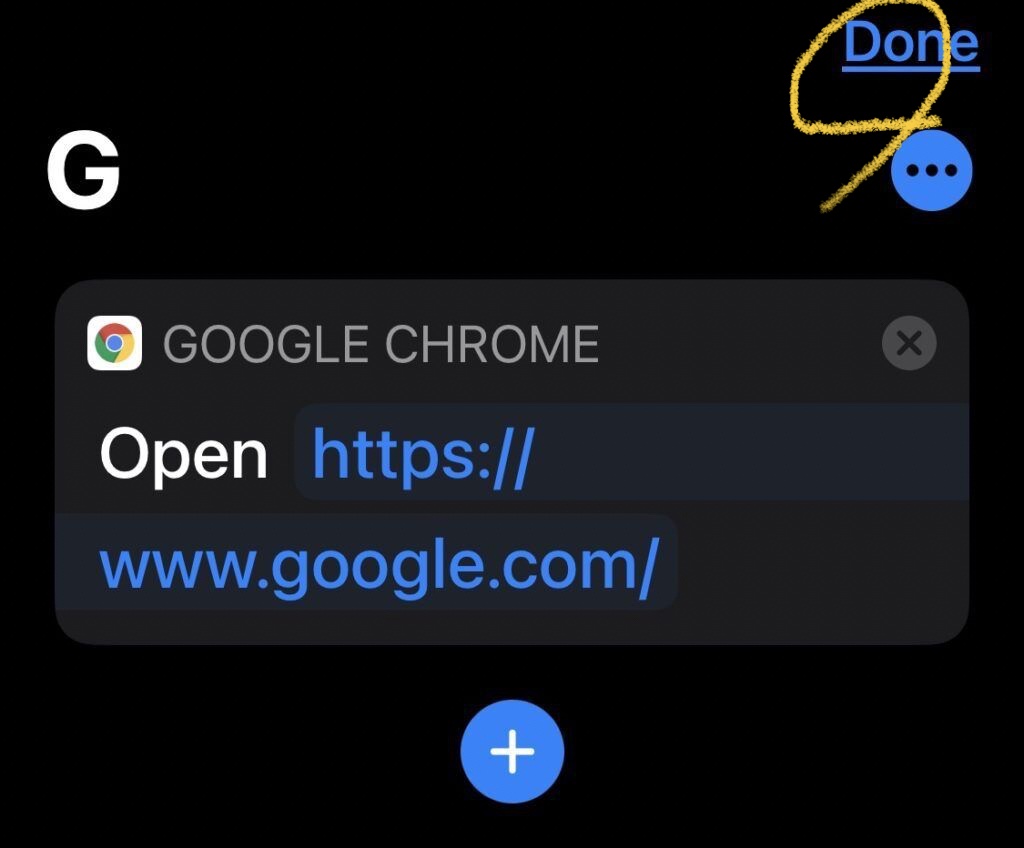
「Add to Home Screen」を選ぶ
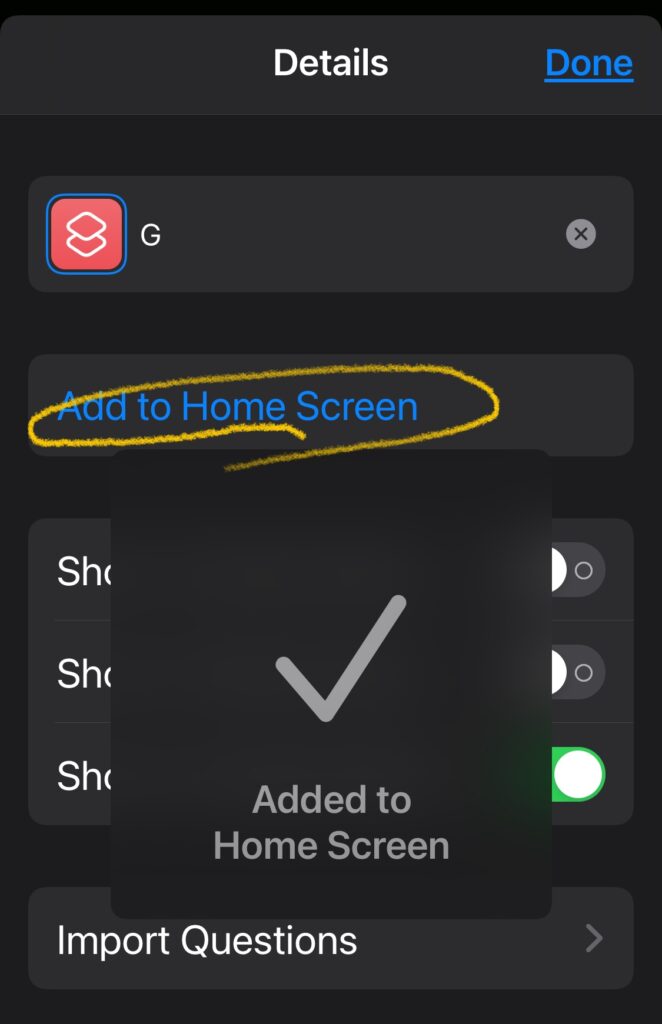
ホーム画面に、「G」(Chromeアプリでgoogle.comを開くショートカット)が表示されるようになった




コメント